 しずな
しずなお問合せフォームに「お問合せが届いたら」どうやって返信しますか?
私は「届いたメールやメールフォームのプラグインに返信用ボタンがあって、その返信ボタンから返信できるのかな?」と勝手に思っていました。
でも実際は普通にメールで返信するんです。
企業からの営業DMが時々届くこのブログ。
ふと返信方法に疑問を抱いて気が付いたことが1つ。
それは
ブログ用に作ったのに本名!まさかのフルネーム登録!



ダメじゃん!
この場合の打開策は「Gメールの登録名をブログ名やハンドルネームにする」です。
しかしブログ用メールアドレスについて改めて調べてみると、Gメールは個人のプライベートメール感が出るというデメリットを知りました。
そこでおすすめな解決策がブログの独自ドメインを使うwebメール。
色々なサーバーがありますが、当ブログはエックスサーバーを利用しているのでエックスサーバーからの独自ドメインメールの作り方を紹介しますね。
さらにサイトのお問合せもメールアプリを使えば確認(受信)も返信も(送信)できるようになりますよ。
私はAndroidユーザーなのでGメールアプリで解説しますね。
- お問合せが届いたけど返信方法がわからない
- ブログのお問合せ専用メールを作りたい
- エックスサーバーでwebメールを作りたい
- gmailアプリでドメインメールを送受信する方法
ブログ用メールはどれがおすすめ?
ブログを運営する中でお問い合わせに利用するメールアドレス(ブログ用メールアドレス)は何を使うのがいいのか悩みますよね。
利用しやすい無料のフリーメールだとGmailやYahoo!メールが有名です。
でもWordPressでブログ運営しているなら独自ドメインを利用したwebメールという選択肢があります。
| メリット | デメリット | |
|---|---|---|
| フリーメール (Gmail・Yahoo!メールなど) | 無料で手軽に作れる スマホなどの端末で見れる | セキュリティが高くない 迷惑メールで届くことも 個人メール感が出る→信頼度が下がる |
| 独自ドメインメール (エックスサーバー・ConoHa WINGなど) | ブログからと認識されやすい →信頼度が高まる 本名が表示されないから安心 目的別に複数のアドレスが作れる | サーバーとドメイン契約が必須→お金がかかる サーバー変更したらアドレスが使えない |



ブログ始めた頃は「サーバーのwebメールって何に使うんだろ?」って思ってた
費用が掛かったとしても安全性・信頼性・セキュリティ面などを考えても、独自ドメインを利用したwebメールアドレスを使うのがおすすめです。
特にブログのお問合せに使うメールアドレスに独自ドメインメールを使う一番のメリットは誰からのメールなのかが分かりやすいこと。
| フリーメール | 独自ドメインメール |
|---|---|
| 〇〇〇@gmail.com 〇〇〇@yahoo.co.jp | 〇〇〇@独自ドメイン |
| 〇〇〇をサイト名にしても、@以降が変更できない 個人メールのように見えてしまう | 〇〇〇をサイト名やハンドルネーム、@以降を独自ドメイン サイトからの返信が分かりやすい |
もしネットショッピングした時にお店のメルマガがフリーメルで届いたら不安になりませんか?
ブログのお問合せ返信も同じで、問い合わせしたブログからの返信がフリーメールだったら少しだけ迷惑メールと疑われてしまいます。
迷惑メールと間違われてしまわないためにも独自ドメインのメールアドレスを取得しておきましょう。
独自ドメインのメールアカウント設定
エックスサーバーのサーバーパネルにログイン
メールアカウント設定
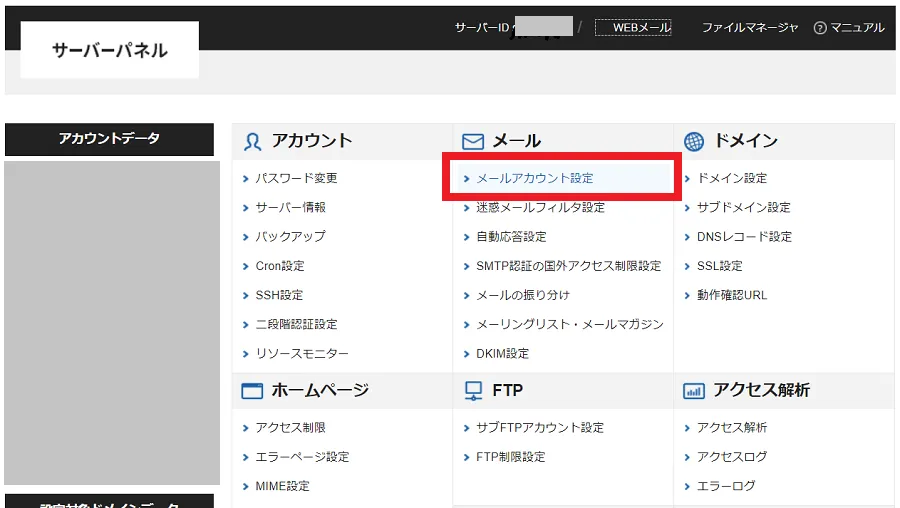
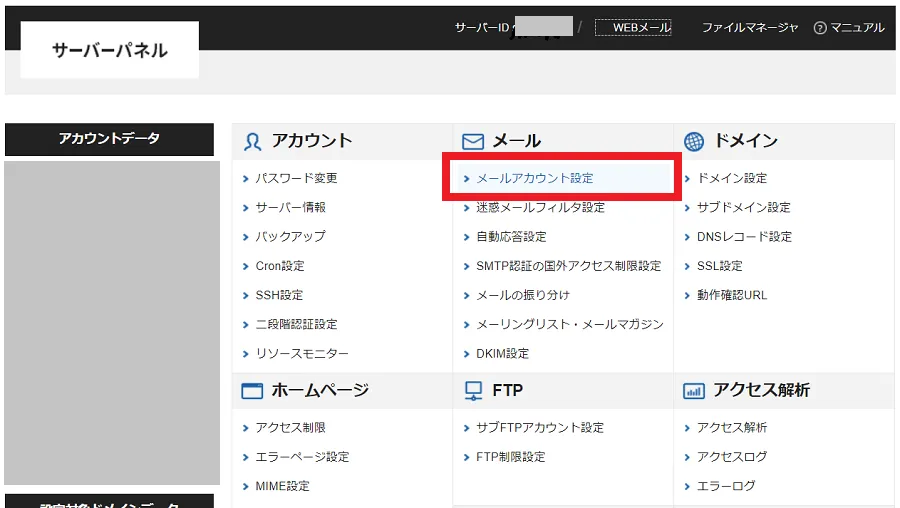
ドメインを選択
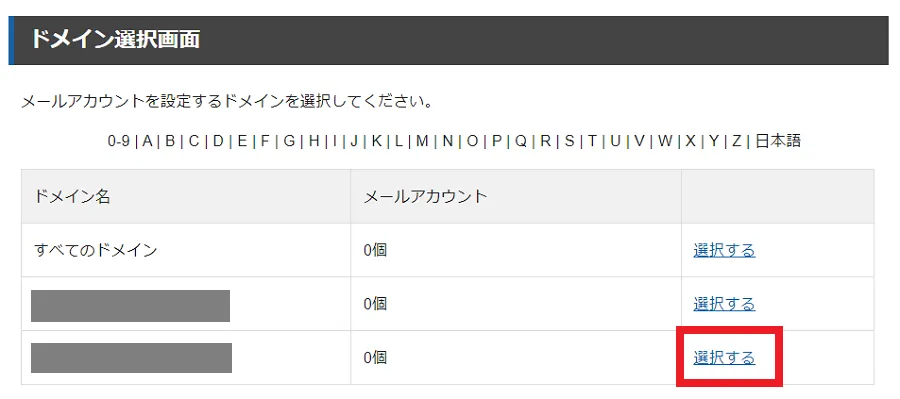
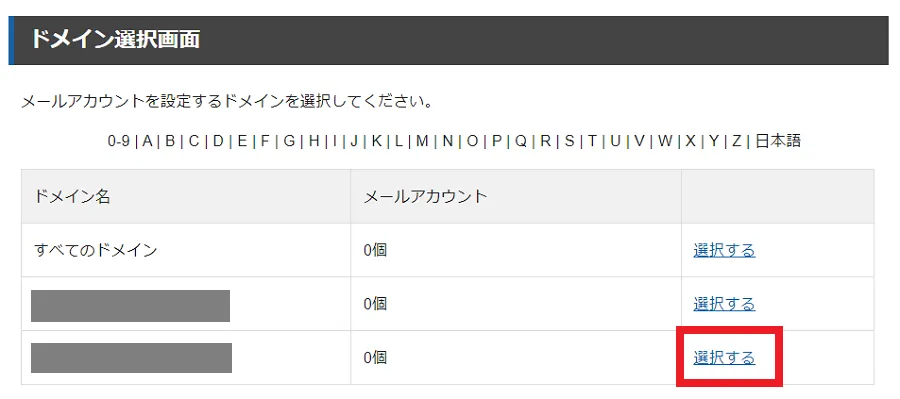
ブログサイトに利用している独自ドメインの「選択する」をクリック
「メールアカウント追加」をクリック
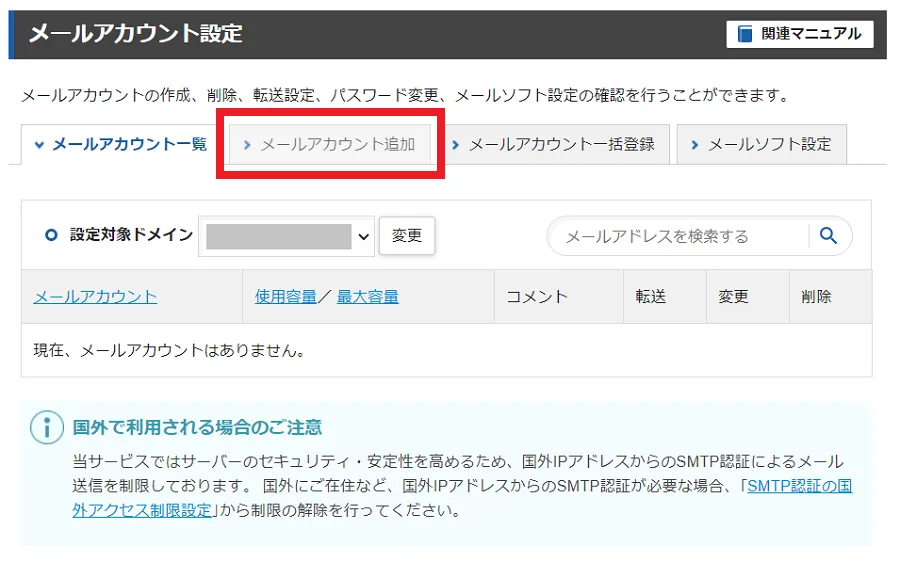
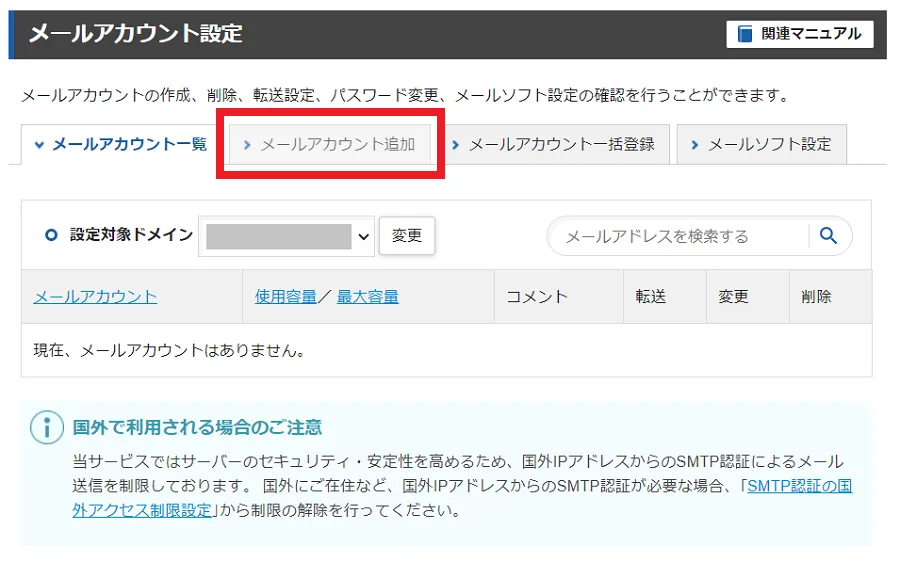
メールアカウントを作成
「メールアカウント名」と「パスワード」を入力
必要な情報を入力し「確認画面へ進む」をクリック
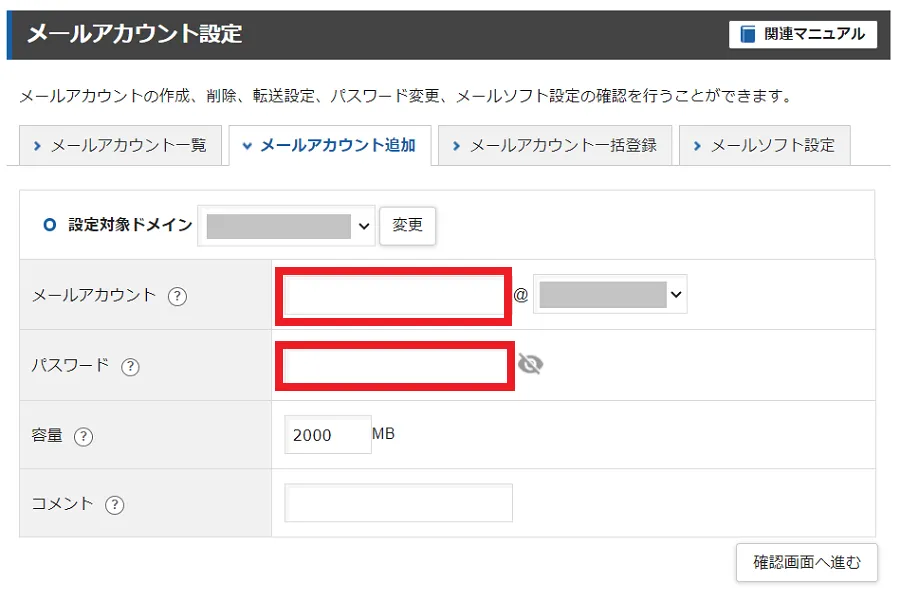
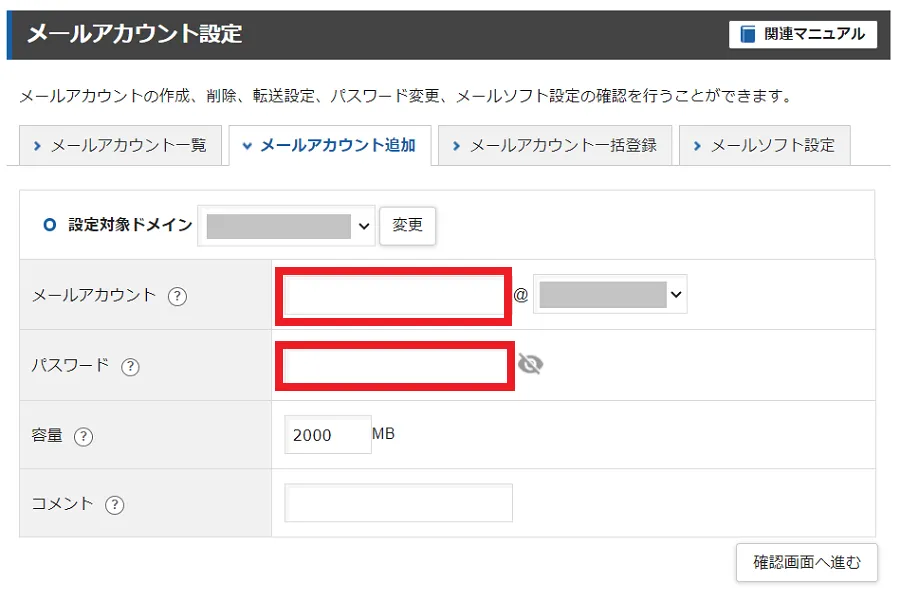
| メールアカウント | @の前にサイト名など、好きな文字列を入力 ※「info」「mail」あたりにするのが無難 |
| パスワード | 任意のパスワード ※半角8文字~32文字まで |
| 容量 | 初期設定「2000MB」のままでOK |
| コメント | 空欄でもOK ※「ブログ用」「個人用」など使用目的を書くと管理しやすい |
内容を確認し「追加する」をクリック
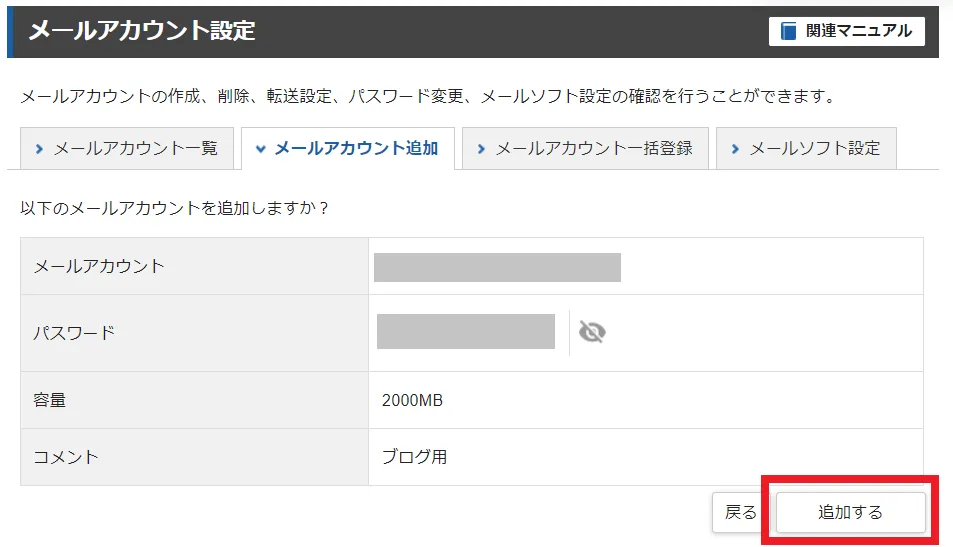
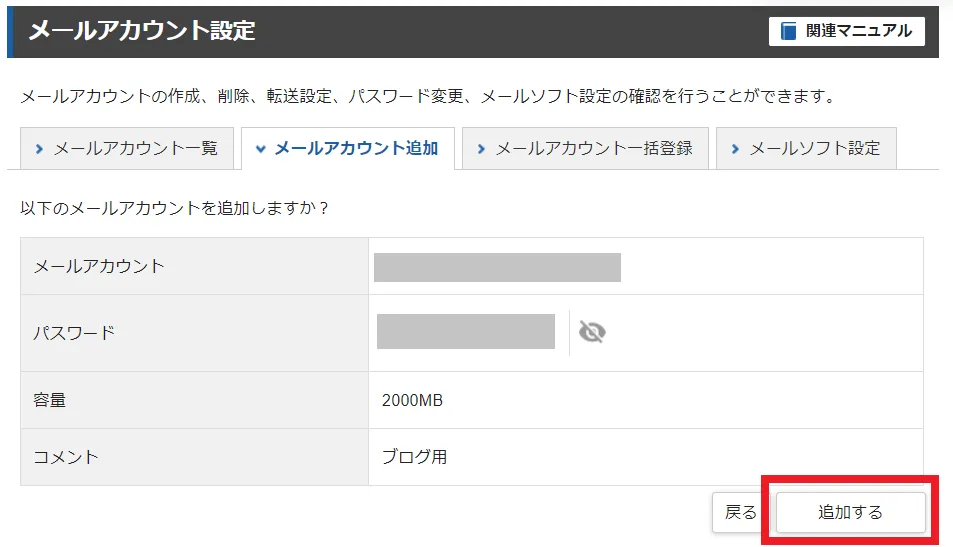
独自ドメインのメールアカウント作成完了
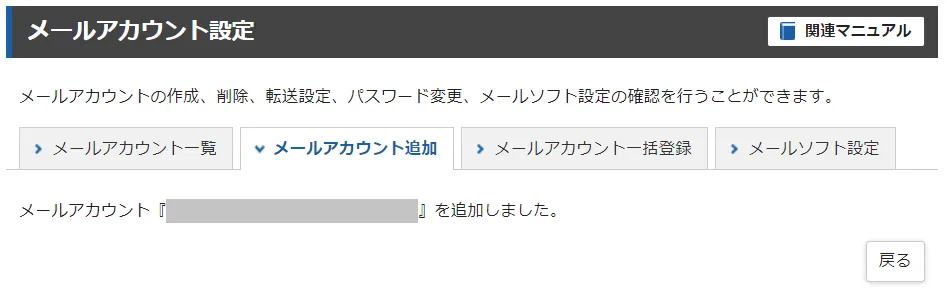
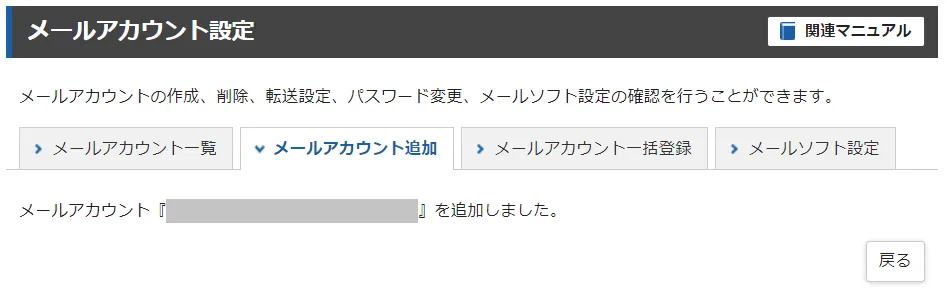
「メールアカウント『〇〇〇@独自ドメイン』を追加しました。」と表示されれば完了です。
独自ドメインメールアカウントのパスワード変更方法
独自ドメインメールのメールのパスワードが分からなくなった場合やメール情報の変更・確認はコチラから行います。
独自ドメインメールのメール情報の変更
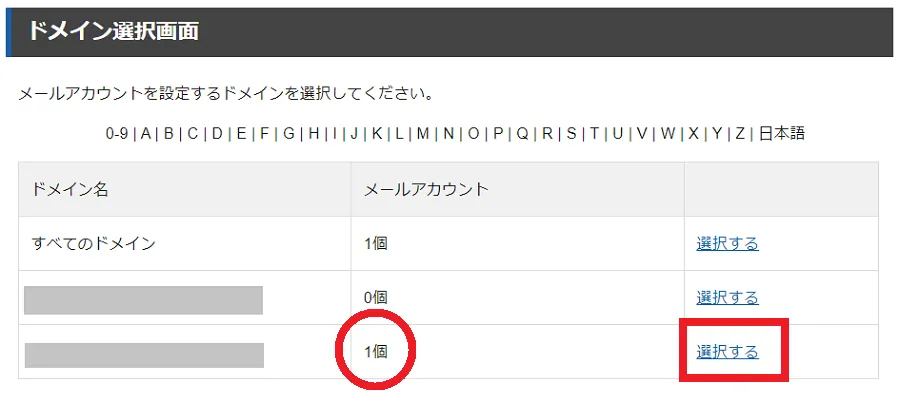
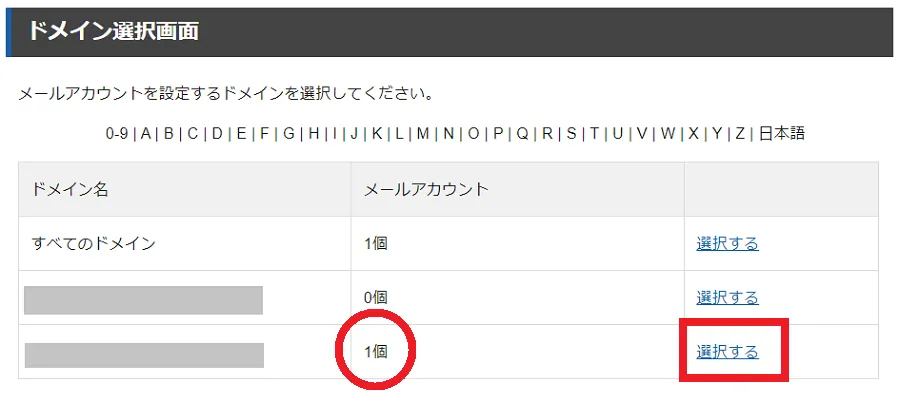
0個だったメールアカウントが1個になってので「選択する」をクリックします。
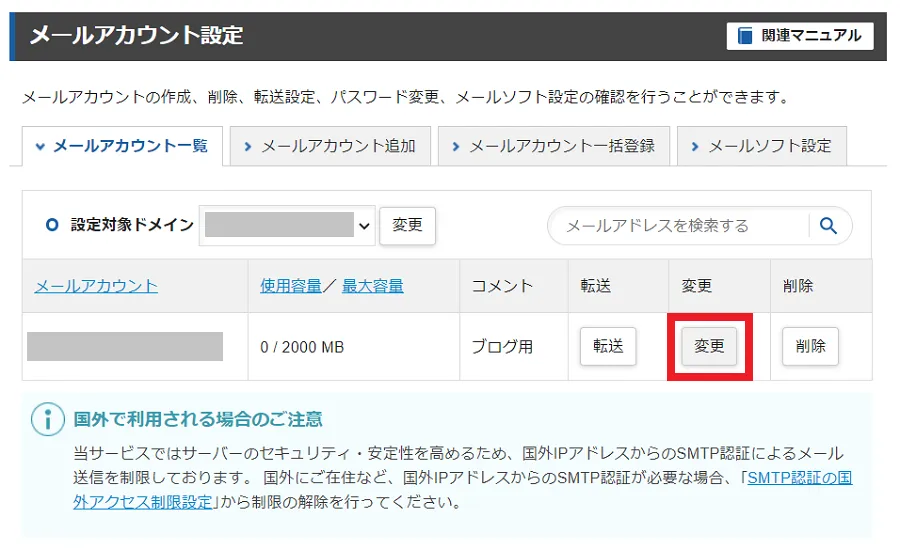
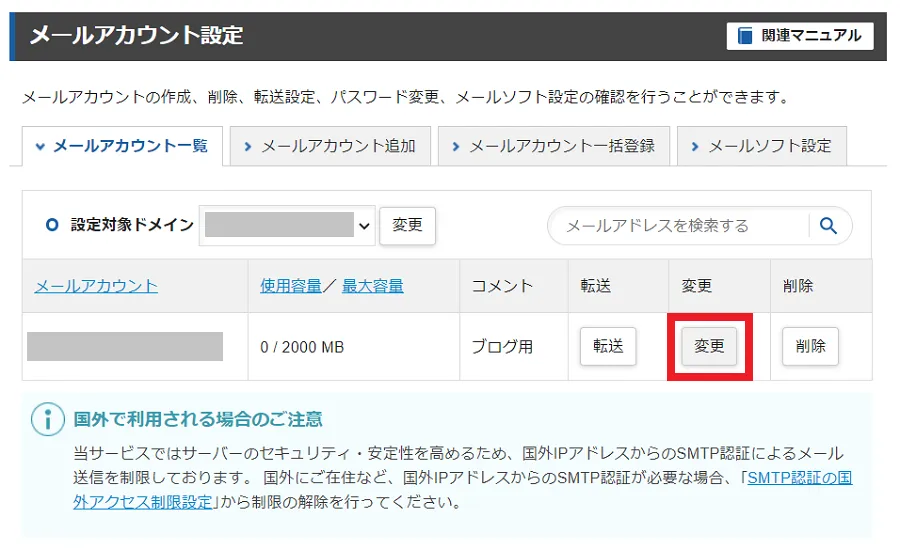
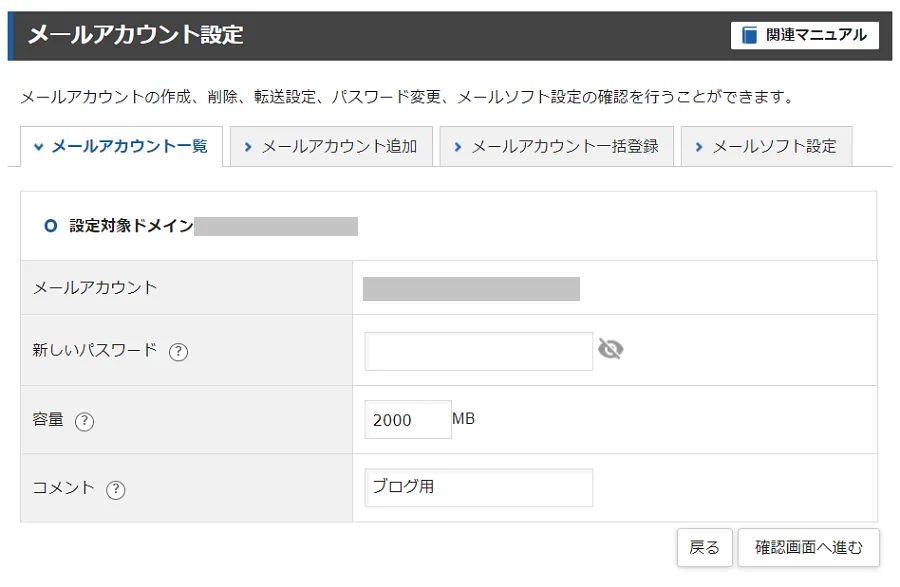
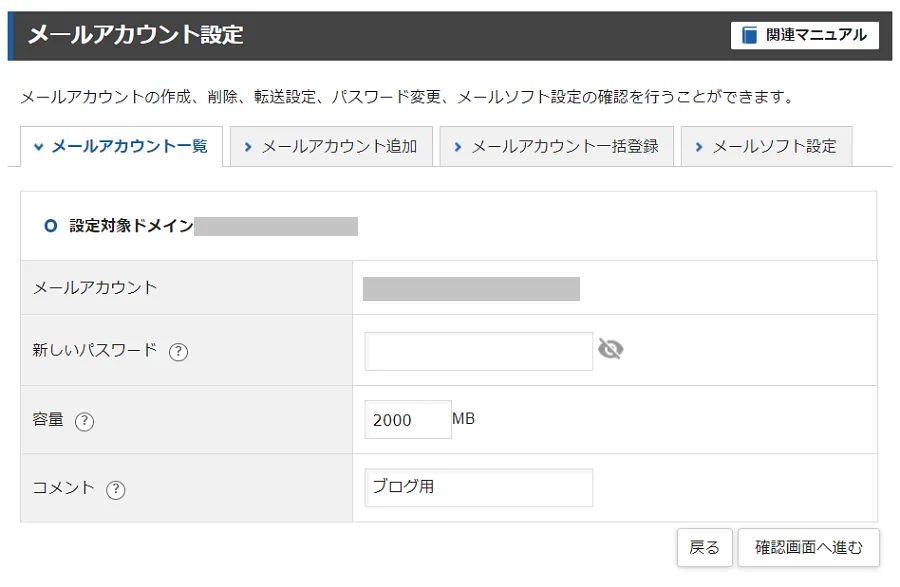
変更内容を修正し「確認画面へ進む」、間違いがなければ「変更する」をクリックで完了です。
メールソフト設定でラクチン送受信
先ほど作成した独自ドメインのメールアドレスをチェックするにはエックスサーバーのWEBメールにログインが必要です。



でもそんなの面倒くさい
そこで普段使っているスマホで送受信できるように設定したいと思います!
私はAndroidユーザーなのでGmailアプリで受信できるように設定しました。
設定するときはサーバー情報も必要なので「メールソフト設定」を表示させておきましょう。
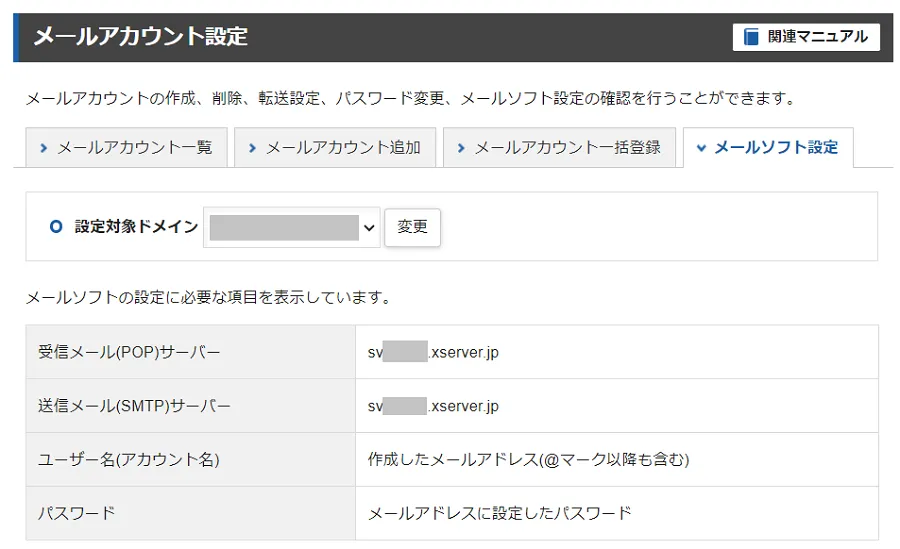
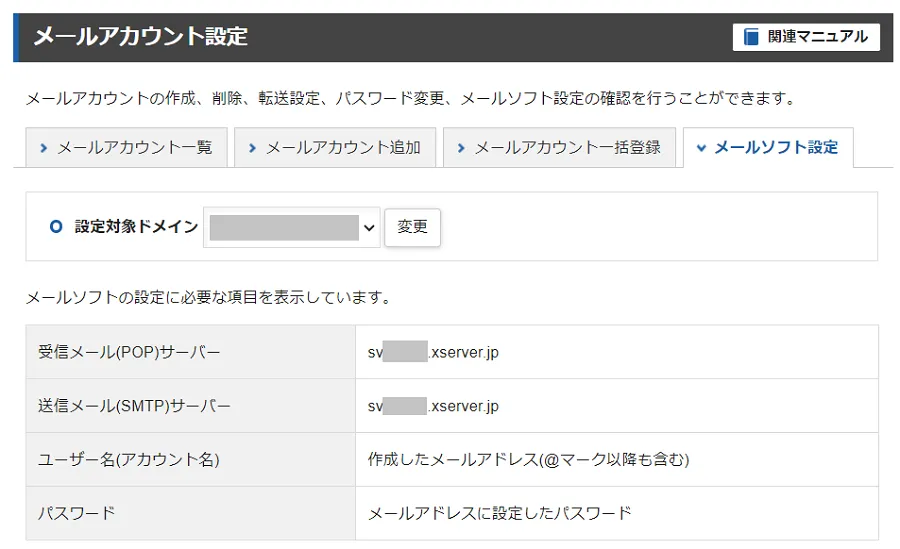
「メールアカウント設定」の表示方法を確認
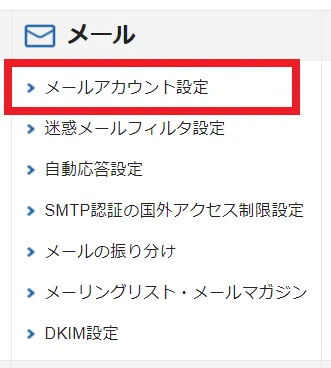
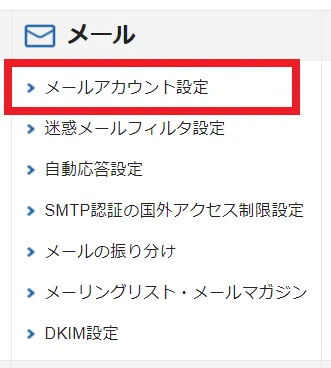
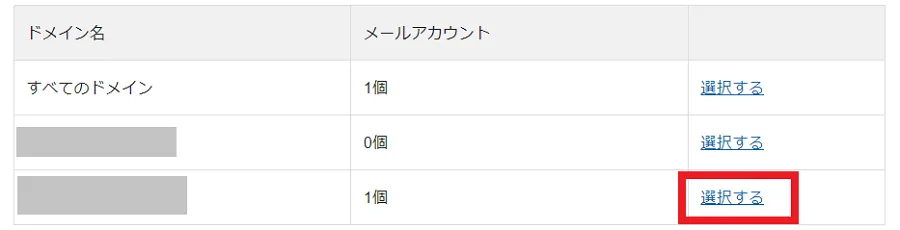
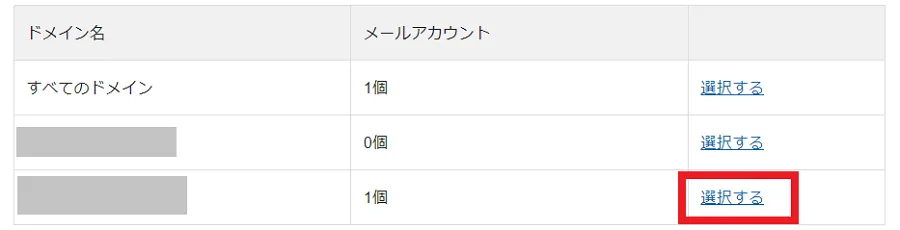
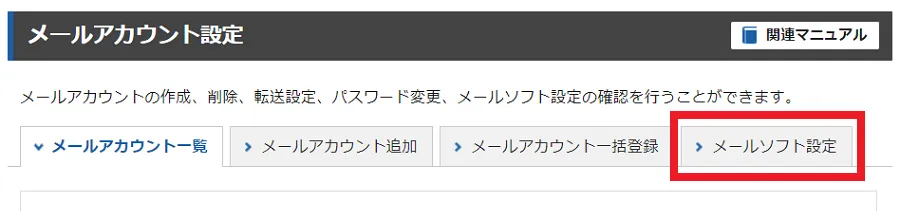
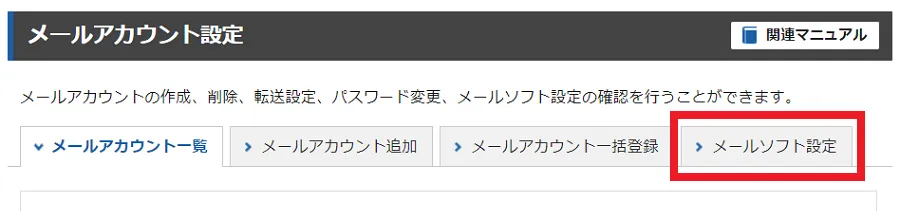
色々なメールソフトの設定方法が掲載されています。利用したいマニュアルを確認してみてください。
メールソフト設定マニュアルの見つけ方
メールアマウント設定の右側に「関連マニュアル」→「メールソフトの設定」
マニュアルページ左側のリンク一覧に掲載されています。
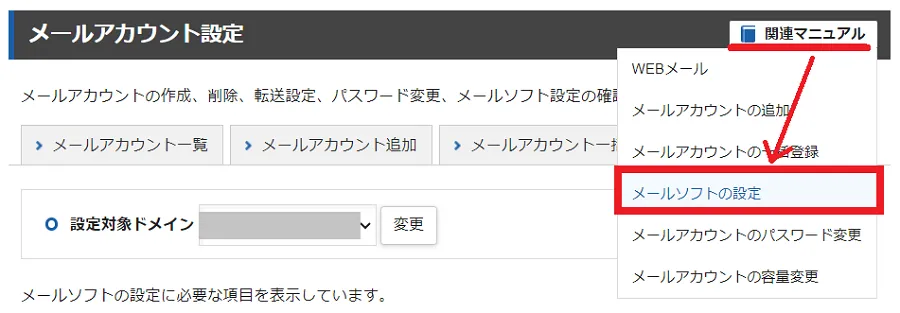
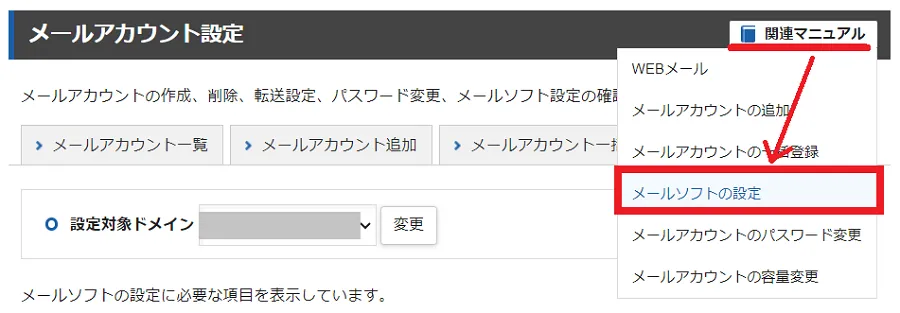
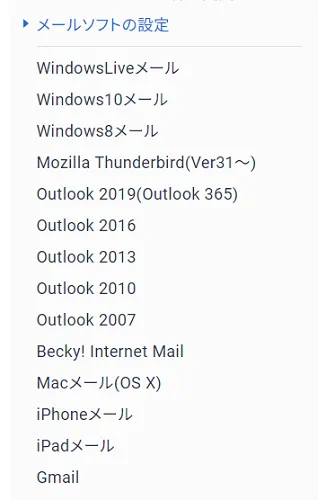
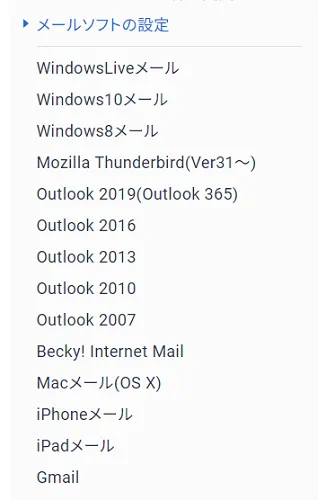
実はエックスサーバーのメールソフト設定メニュアルにGmailアプリのマニュアルが載っていないんです!
でもとっても簡単!難しくなので設定してみてください。
Gメールアプリでドメインメールを受信する方法
スマホのGmailアプリを起動させアカウント一覧を表示します。
表示アカウントの下の方に「別のアカウントを追加」があるのでタップし、先ほど作成したメールアカウントを追加します。
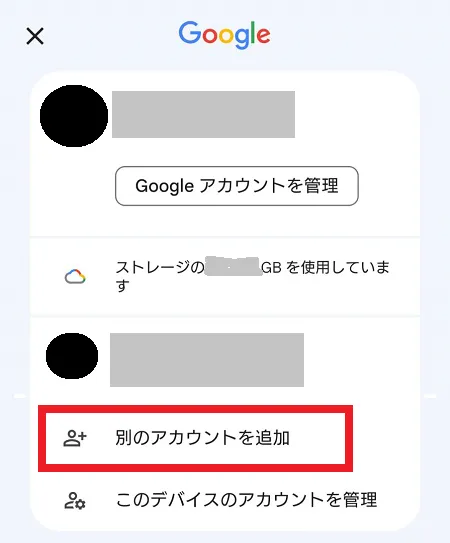
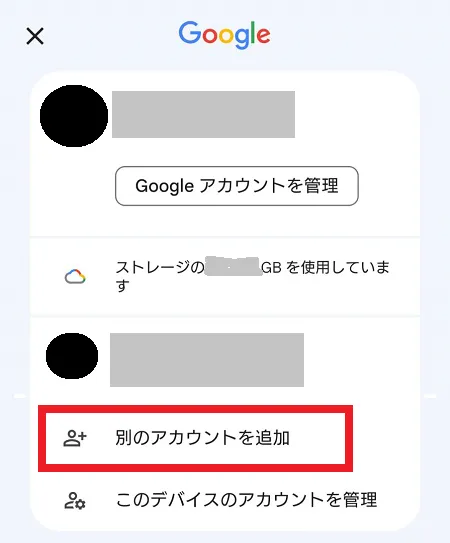
受信トレイの検索バーの横のアイコンをタップしてください。
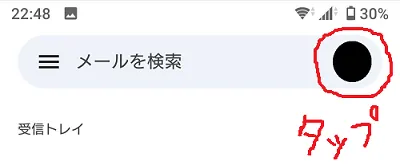
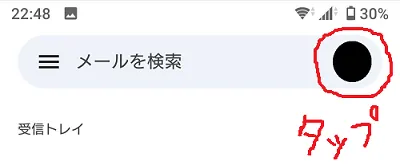
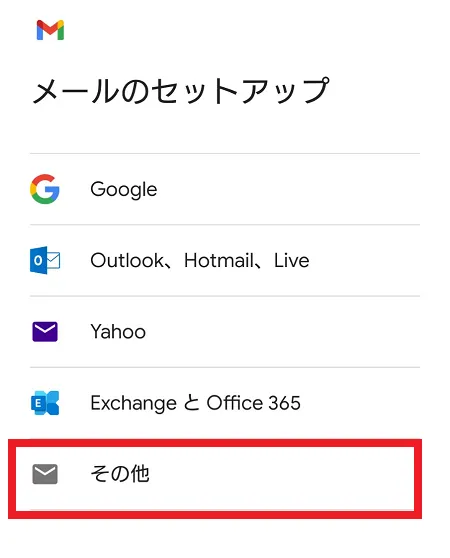
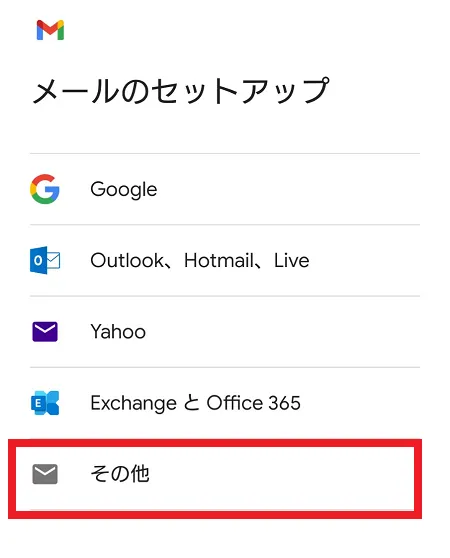
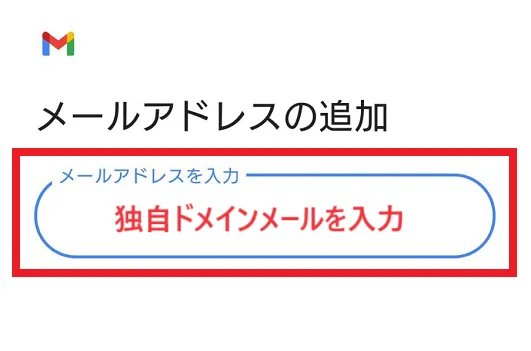
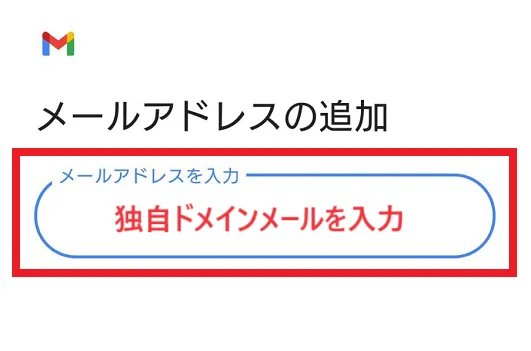
エックスサーバーのメールソフト設定画面を見ながら、受信サーバーと送信サーバーの情報入力
※たぶん両方とも同じなんじゃないかな?
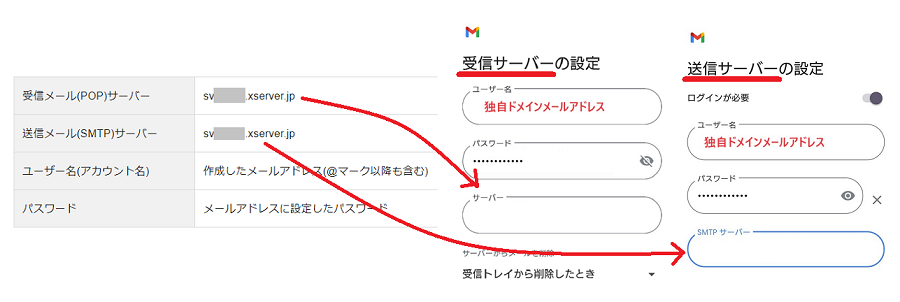
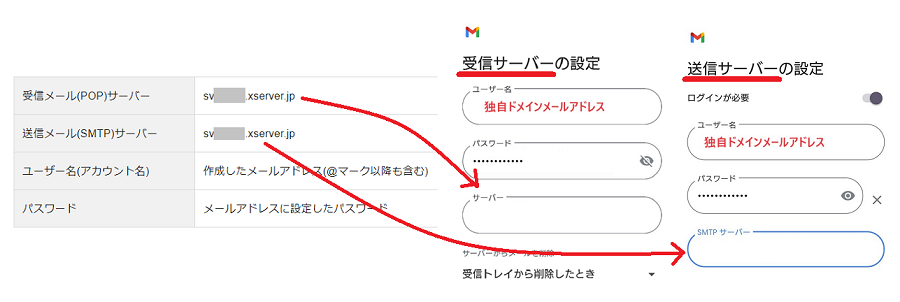
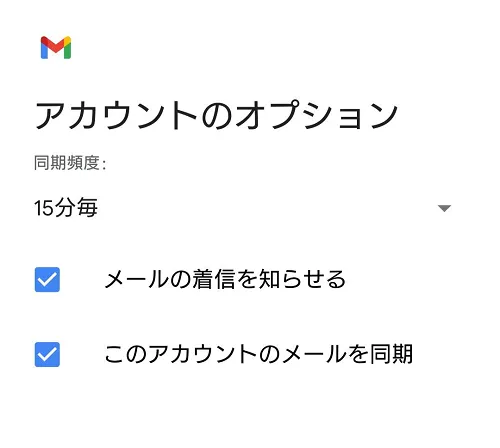
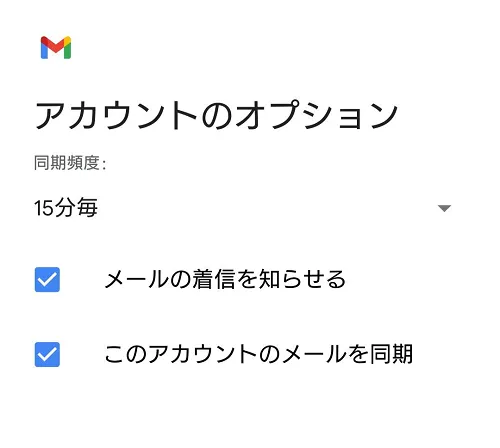
「このアカウントのメールを同期」は過去に受信したメールを表示させるかどうかなど。
オプション設定は不要な場合はチェックを外してください。
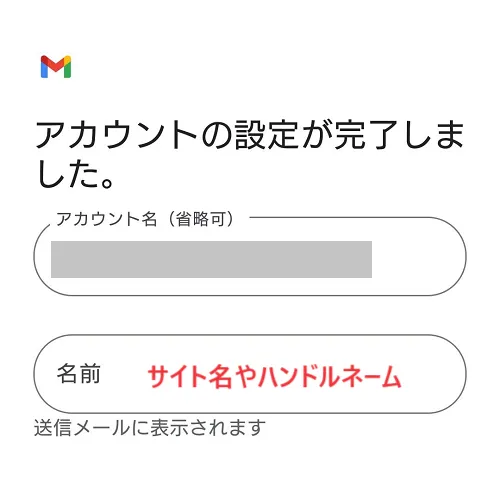
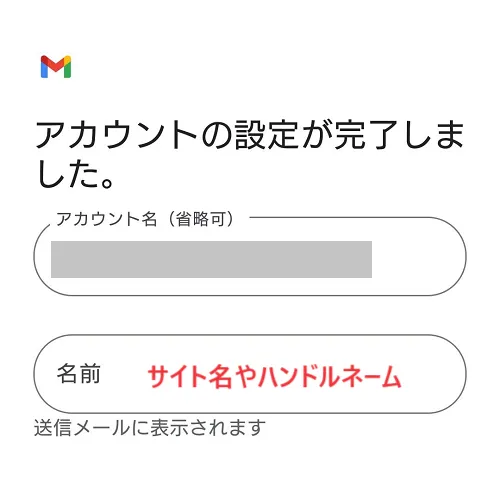
受信した側に表示される「名前」を入力します。
ブログからの返信用メールなので「サイト名」を入力するのがおすすめです。



このブログなら「ゆるとくライフ|しずな」にしたよ
ちなみに入力した名前はアカウント一覧にも表示されます。
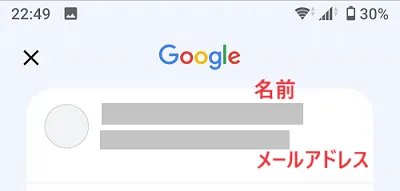
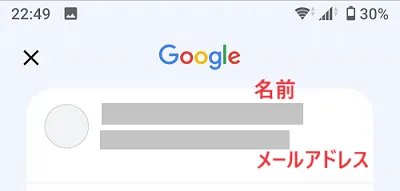
Gメールアプリに届いた「お問合せに返信」するときは
Gメールアプリで受信したお問合せの返信方法は、Gメールアプリからそのまま返信するだけ。



Gメールアプリをメールソフトとして利用しているだけだから、そのまま返信して大丈夫!
問い合わせ内容の確認なら「転送」が便利
今回はメールソフト設定で送受信をGmailアプリでできるように設定しましたが、問い合わせが届いたことを知るだけなら「転送」という手段があります。
転送は受信したお問合せを別のメールアドレスから見れるように移動やコピーする方法です。
メールアカウント設定で作成したメールアカウントを選択し「転送」から設定できます。
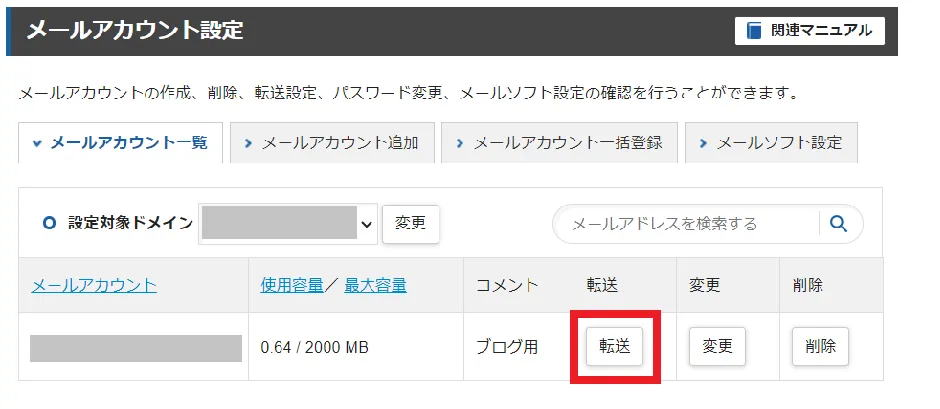
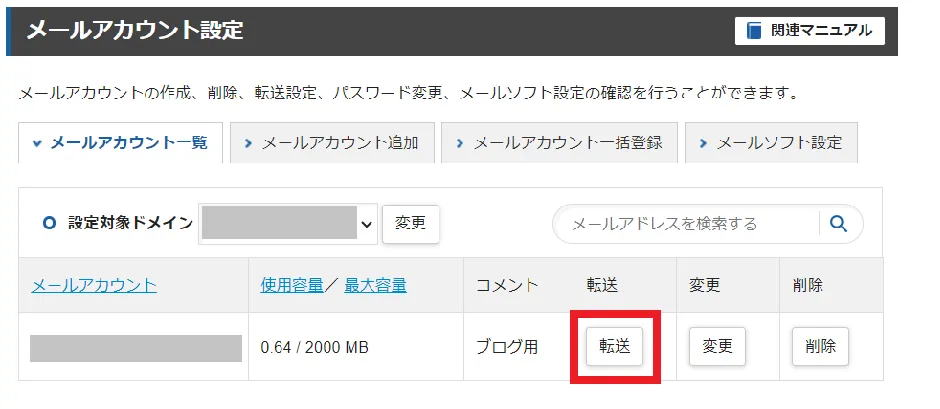
転送先から返信すると転送先のメールアドレスからの返信になってしまうので注意
まとめ:ブログ専用メール(独自ドメインメール)はスマホで送受信しよう
WordPressでブログを書いていくならブログにお問合せが来たときに「どうやって返信したらいいんだろう!?」と慌てないために、独自ドメインを利用したwebメールを1つ作ってみてください。
そしてブログのお問合せ専用メールはスマホで確認、スマホで返信!これだけでも返信対応が早くなりますよ。
ぜひ設定してみてください。
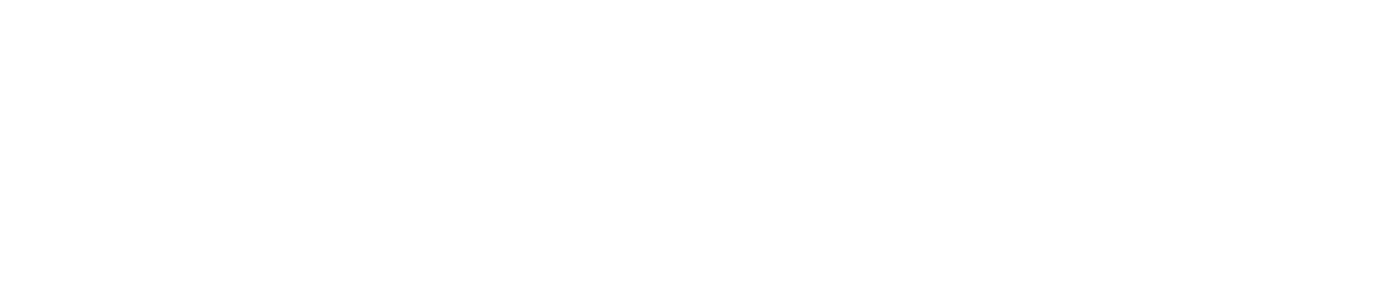

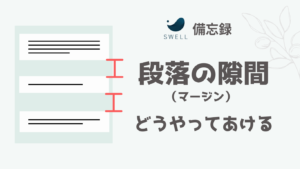


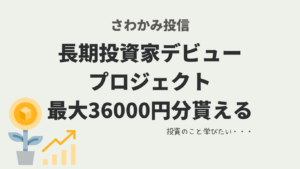


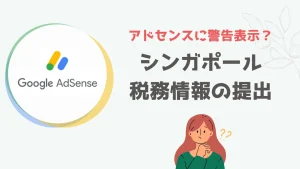
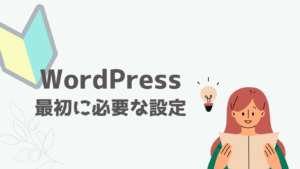
コメント
コメント一覧 (2件)
はじめまして。
今年度から個人ブログを立ち上げ、運用を始めました。すると、企業様から問い合わせがはいったのです。どのようにお返事を返そうかと思案していたところ、この情報にたどり着きました。
早速、メールアカウントを取得してみたいと思います。非常に役に立つ情報をアップしてくださり、ありがとうございます。
おろよかRadio様
コメントありがとうございます!
書いた記事がお役に立てたようで何よりです。
おろよかRadio様のブログ運営のご活躍をお祈りしています^^