お問い合わせを設置すると「スパムメール」と呼ばれる迷惑メール(迷惑メッセージ)が届きやすくなります。
実際わたし宛てにも英語だらけのスパムメールが届きました。
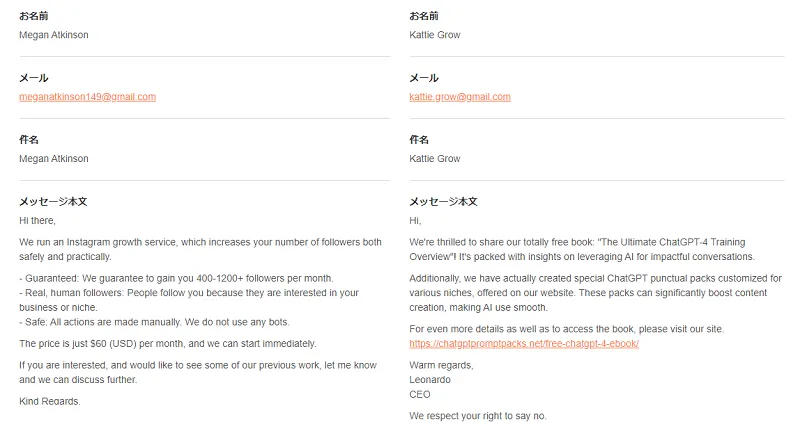
 しずな
しずなブログの規模とかお構いなしに送られてくるから怖いよね
スパム対策必須がよくわかるよ
ということで、スパムメール対策のためにreCAPTCHA(リキャプチャ)の設定をしようと思います。
- Contact Form by WPFormsでお問合せフォームを作成中
- お問合せフォームに迷惑メール(スパムメール)が届く
- お問合せフォームのセキュリティ対策をしたい
- reCAPTCHA設定でEnterprise版→無料版にしたい
Google reCAPTCHAとは
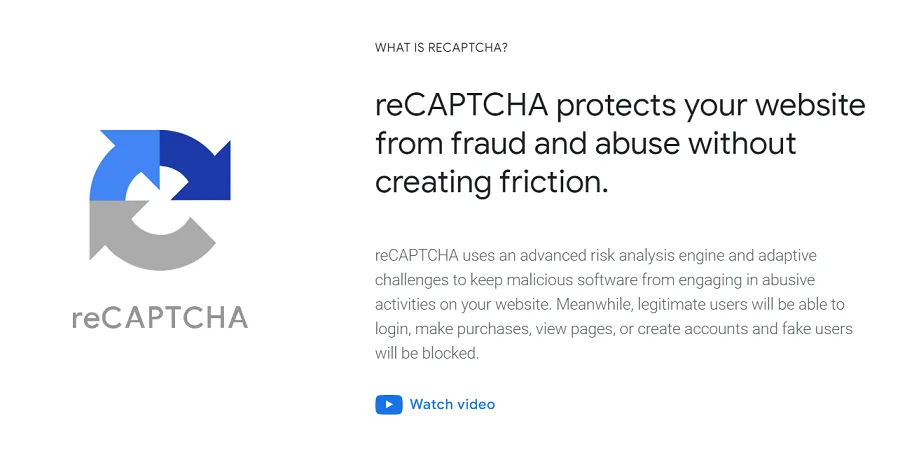
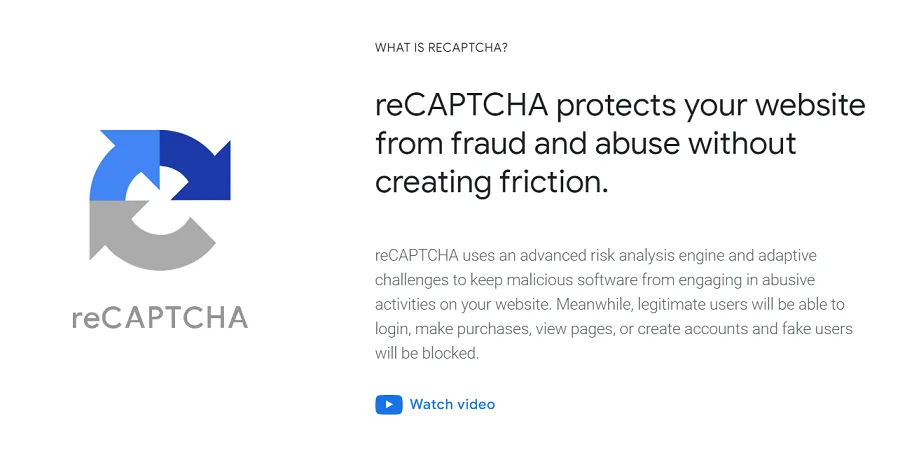
迷惑メールが届きにくくする対策にreCAPTCHAという無料の認証システムを利用しましょう。
「reCAPTCHA(リキャプチャ)」はGoogleが提供している、人間とロボット(bot)を識別するシステムです。
最初に見せた英語だらけのメール(スパムメール)を防ぐことができます。
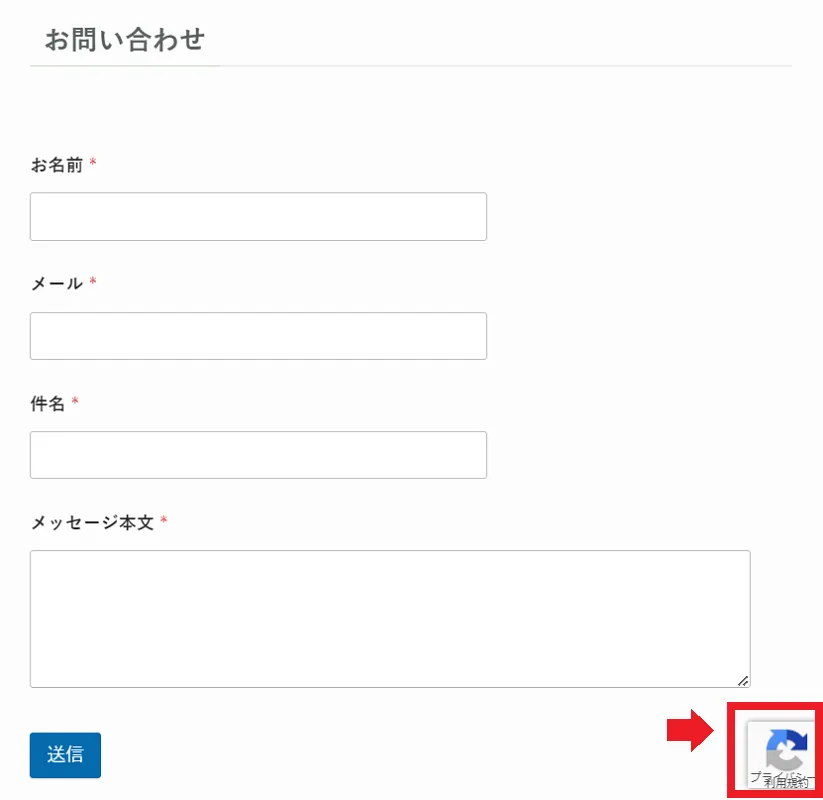
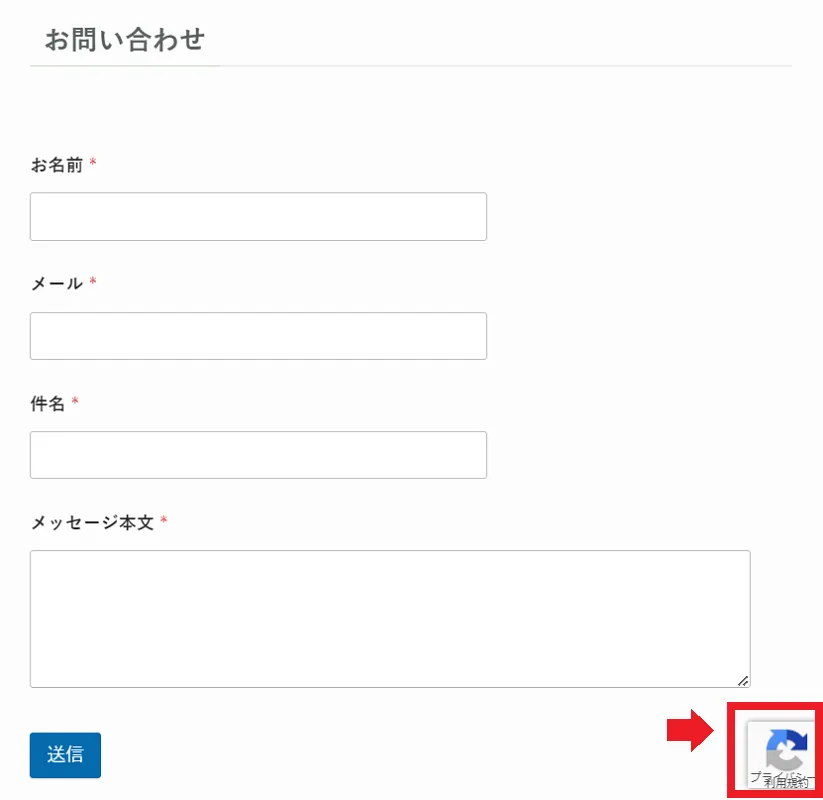
お問合せフォームの右側に表示されているのがreCAPTCHA設定されている証です。
reCAPTCHA設定されていると、お問合せフォームの入力を「人」が入力しているのか、「ロボット」が入力しているのかを判断します。
ロボットが入力していると判断されたらお問合せフォームへの入力を拒否してくれるのでスパムが届かないという仕組みです。
WPFormsでGoogle reCAPTCHA設定の流れ
まずはContact Form by WPFormsを利用した場合の「Google reCAPTCHA設定」の流れを紹介します。
Google reCAPTCHAを利用するには二つのキーが必要です。
そのキーを使ってContact Form by WPFormsにGoogle reCAPTCHAを設定します。
- 「サイトキー」と「シークレットキー」を取得する
- WPFormsにGoogle reCAPTCHAを設定
①Google reCAPTCHAでキーを取得する
ブログサイト情報を入力し「送信」
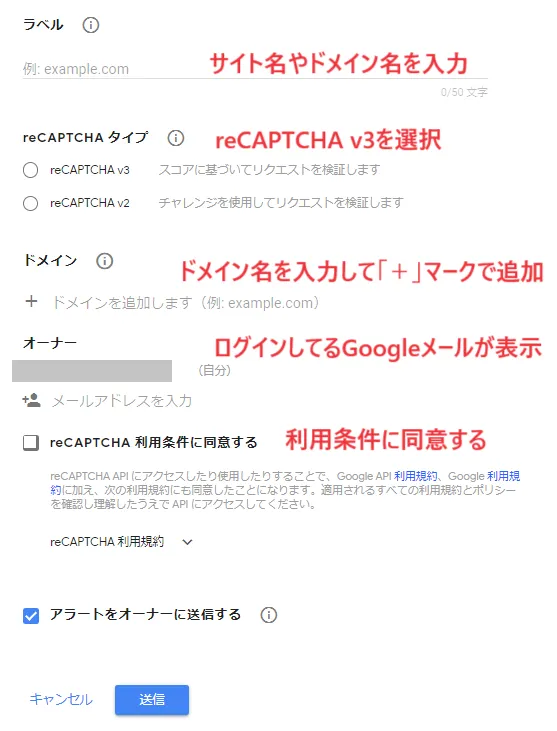
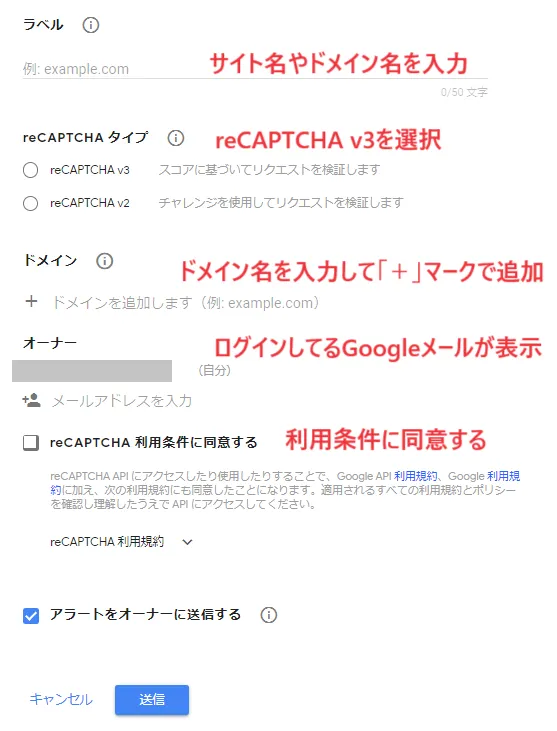
- ラベル:サイト名やドメイン名を入力(どのサイトか分かりやすく)
- reCAPTCHAタイプ:最新の「reCAPTCHA v3」を選択
- ドメイン:ブログサイトのドメインを入力
- オーナー:Googleにログインしているメールアドレスが表示(されているはず)
- reCAPTCHAの利用条件を読み、同意にチェック
- 「送信」ボタンをクリック
「サイトキー」と「シークレットキー」を取得
STEP2の登録画面で「送信」をクリックするとすぐにキーを取得することができます。
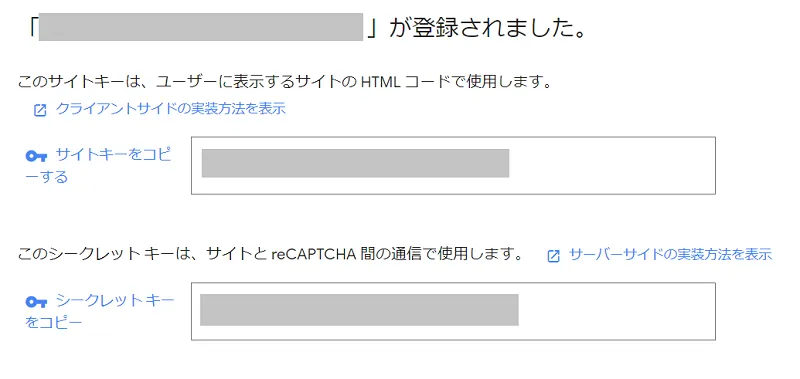
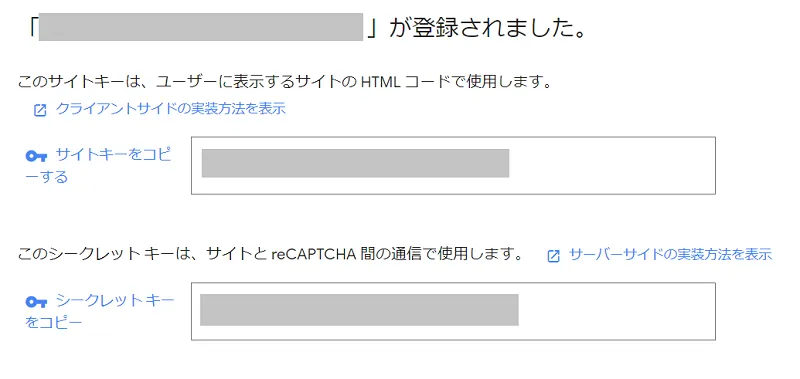
無料版reCAPTCHAに切り替え方法
Google reCAPTCHAページで「v3 Admin Console」をクリックするとEnterprise(エンタープライズ)版での登録になります。
個人ブログなら無料範囲内で利用できると思いますが、何かの拍子で料金が発生したら嫌ですよね。
「Switch to create a classic key」をクリックするとクラシックキーに切り替えられます。
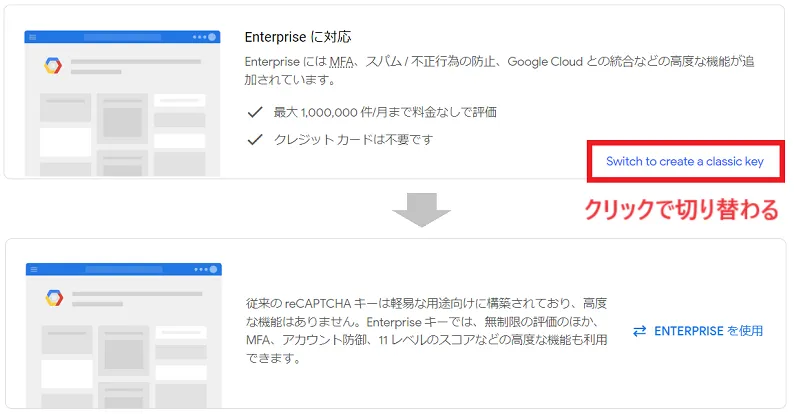
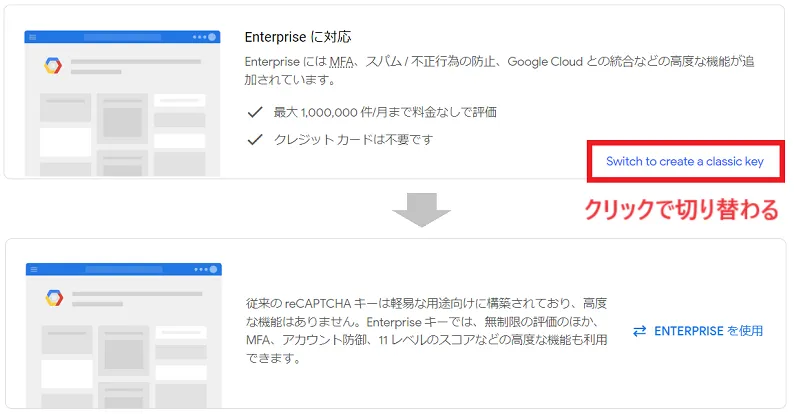
ただしEnterprise版はクラシックキーよりも高度な機能が備わっているようです。
「reCAPTCHA v3」のクラシックキーを使っていてスパムメールが届くようならEnterprise版に変更するのもありかもしれません。
ちなみにEnterprise(エンタープライズ)版でも入力することはあまり変わらなさそうです。
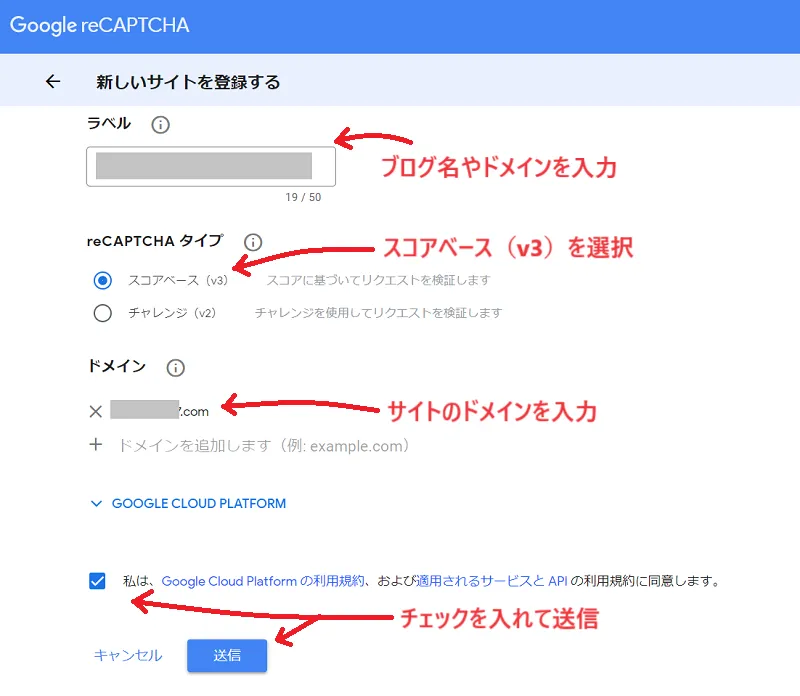
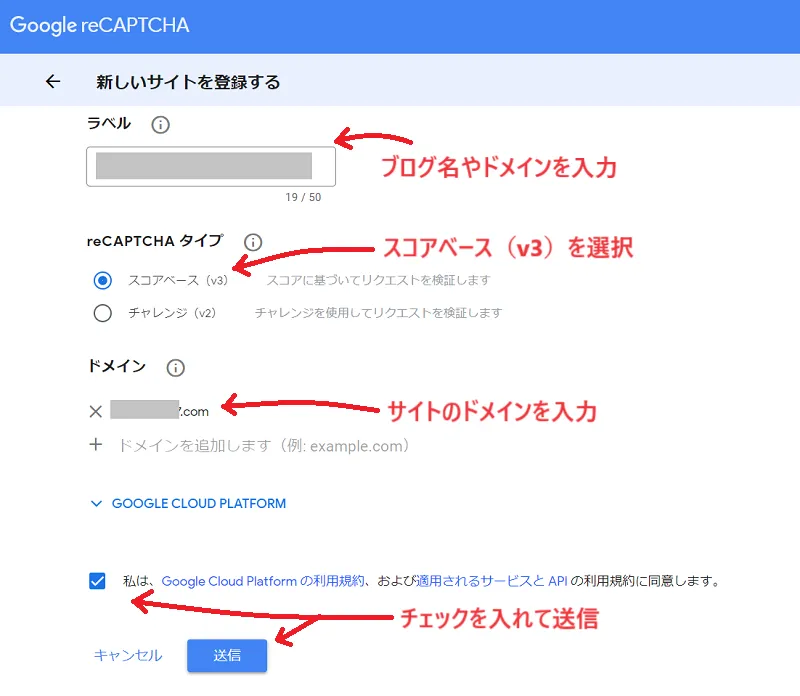
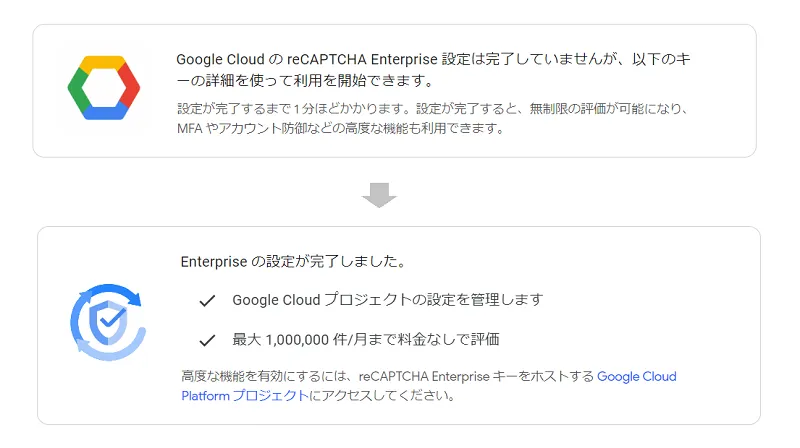
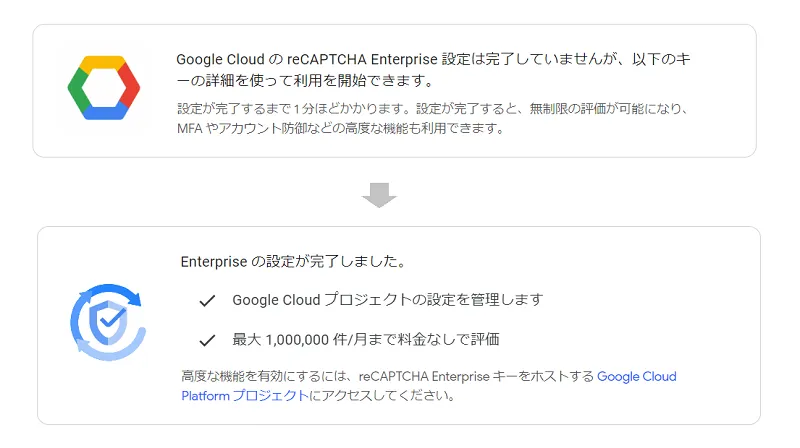
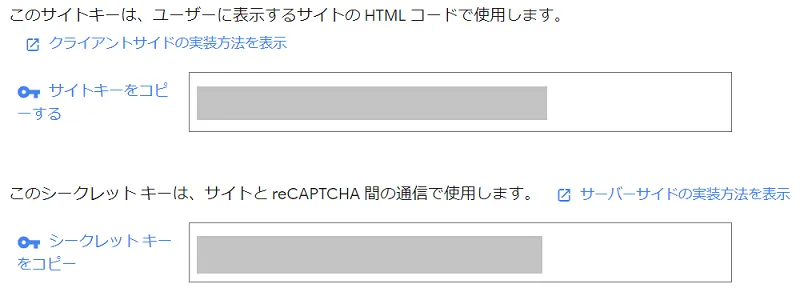
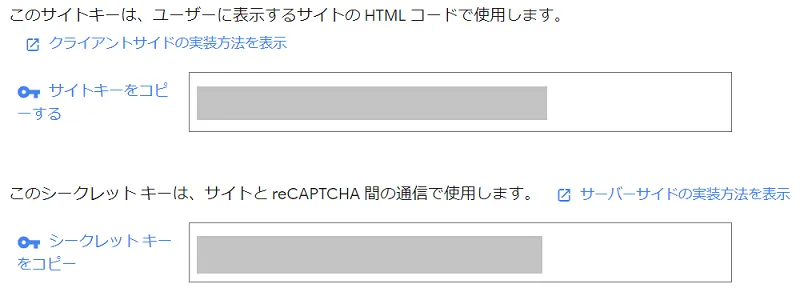
②WP FormsにGoogle reCAPTCHAを設定
WP Formsから「reCAPTCHA」を選択
WP Formsの「設定」→「CAPTCHA」タブをクリック→「reCAPTCHA」を選択する
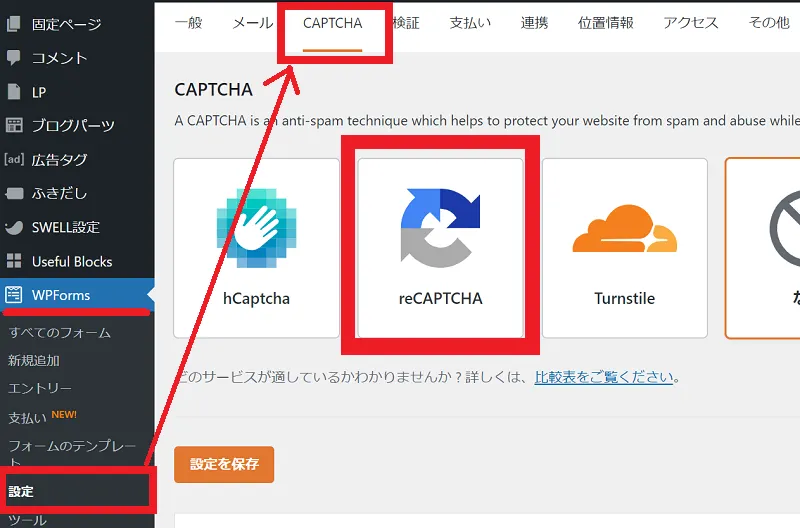
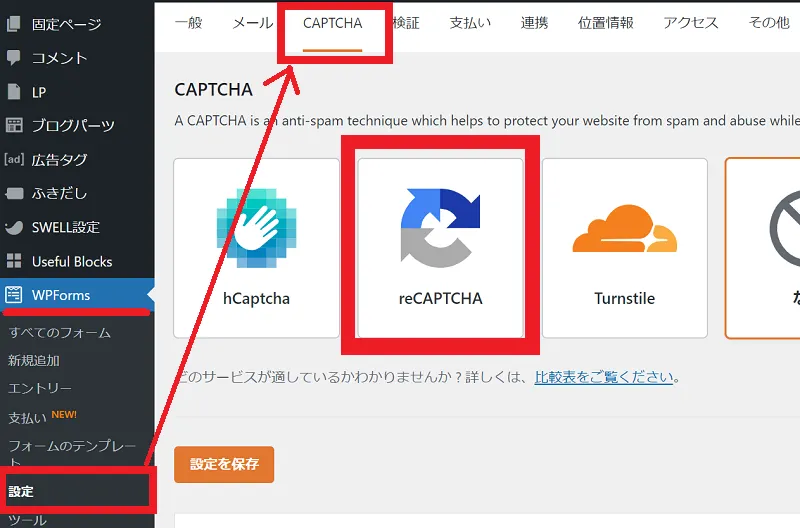
取得したキーを入力して保存
タイプで「reCAPTCHA v3」を選択します。
サイトキーとシークレットキーに先ほど「取得したキー」をそれぞれ入力し、下の「設定を保存」をクリック。
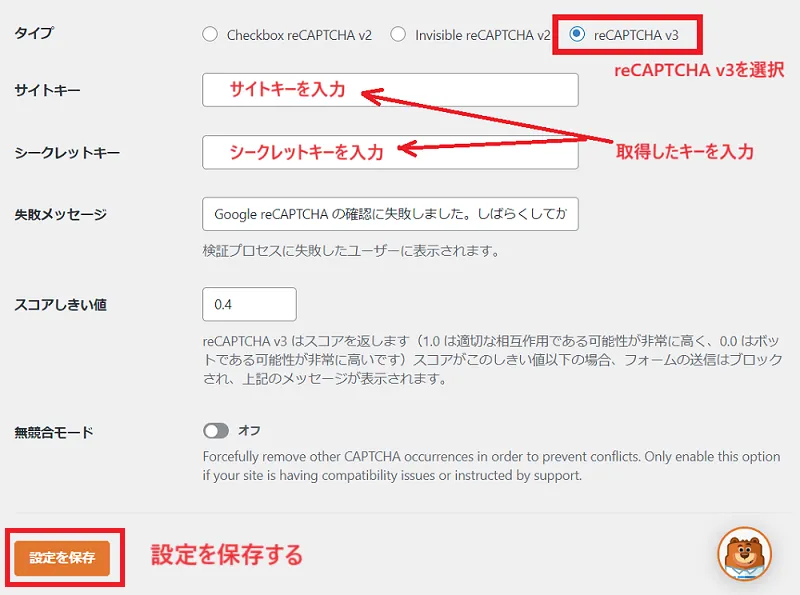
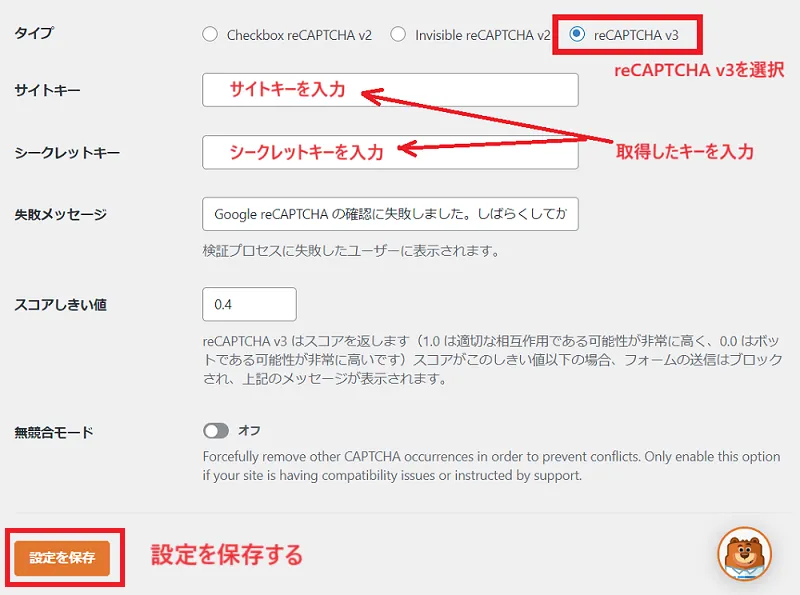
WP FormsでreCAPTCHAを保存する
次にWP Formsの編集画面にいきます。
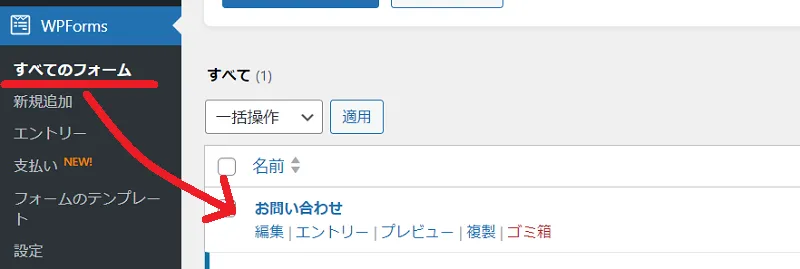
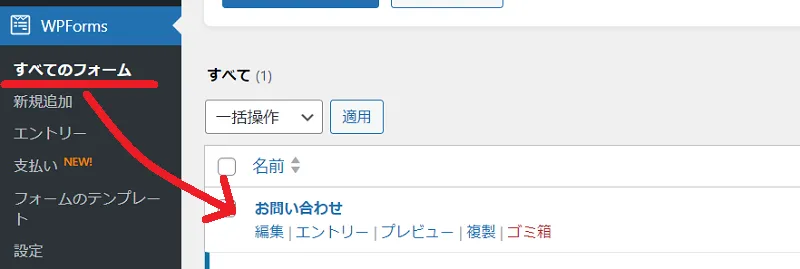
標準フィールドから「reCAPTCHA」をクリックします。
お問合せフォームのプレビューに「reCAPTCHA有効」のバッジが表示されている事を確認し「保存」をクリック。
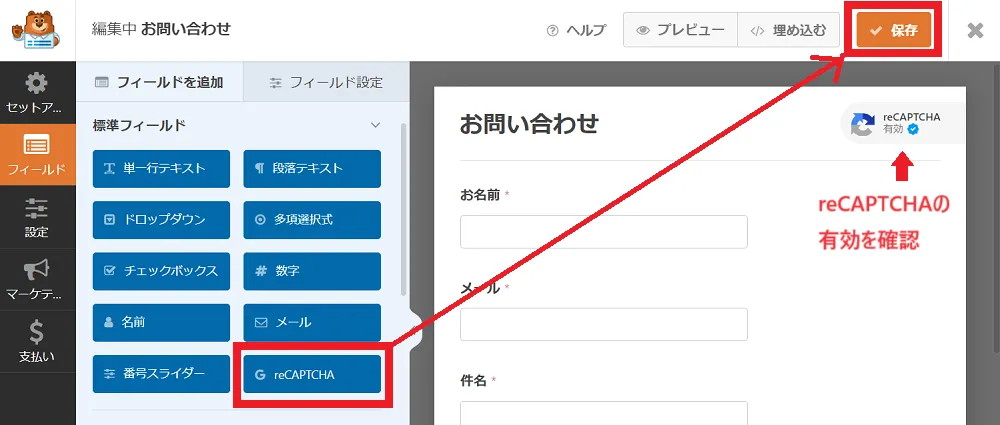
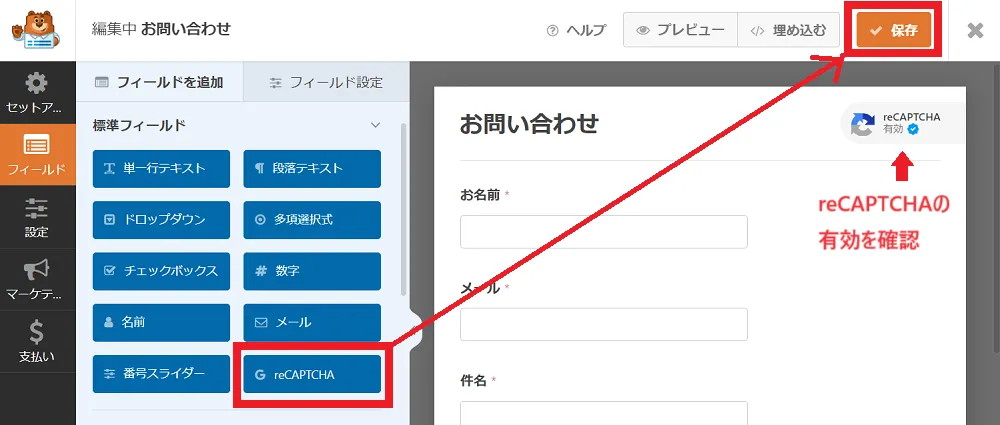
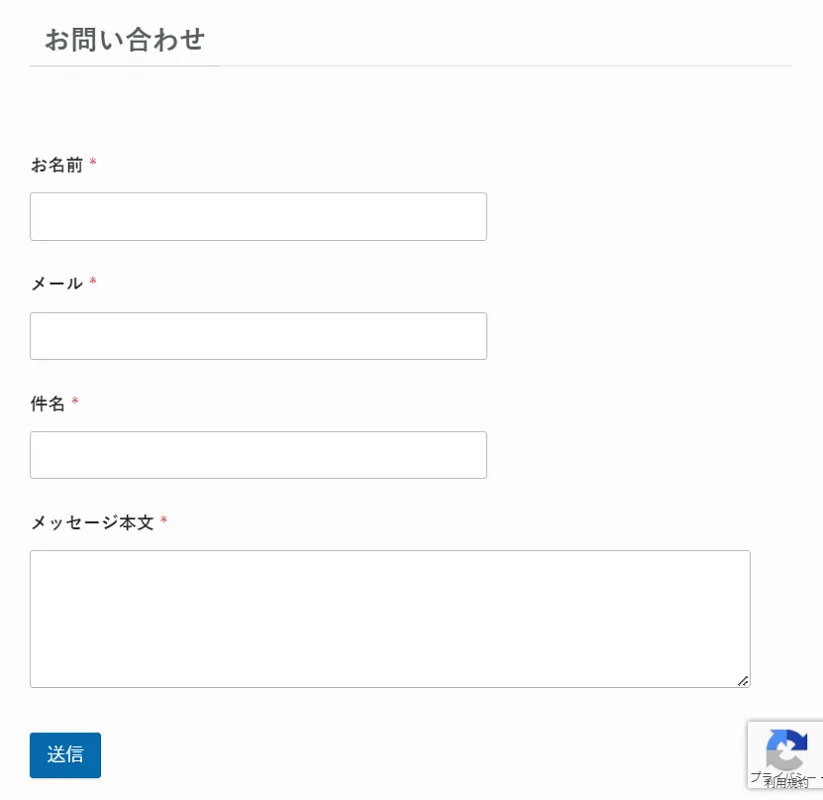
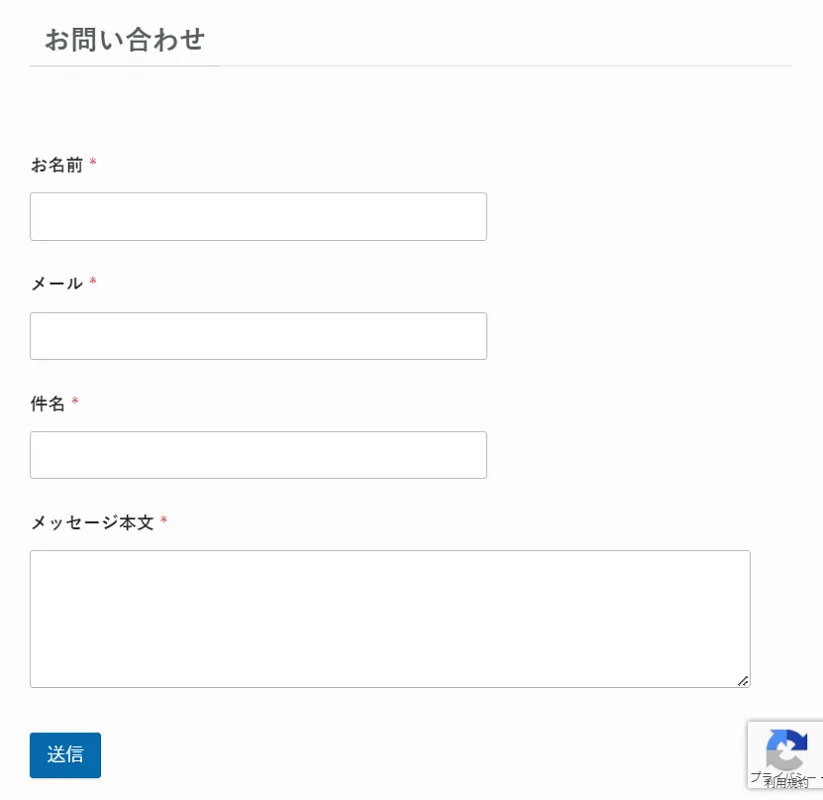
するとお問い合わせフォームの画面右下に、バッジが表示されます。
これでスパム対策完了です!
まとめ:スパム対策「WPFormsでreCAPTCHA設定」
reCAPTCHA設定をしたら当ブログのお問合せに届いていたスパムメールも届かなくなりました。
迷惑メールが届かなくなれば安心してブログを続けられますよね。
まだ設定していないならスパム対策してみてくださいね。
またお問合せフォームをまだ設置していない場合は作っておきましょう。
お問合せフォーム設置までの流れ
1:お問い合わせフォームの作成
2:セキュリティ対策 ←イマココ
- reCAPTCHAの取得
- WPFormsでreCAPTCHAの設定
お問合せフォームの設定は「1:お問い合わせフォームの作成」と「2:セキュリティ対策」で紹介です。
「0:独自ドメインメール」のメール設定とメールアプリの設定は必要に応じて行ってください。
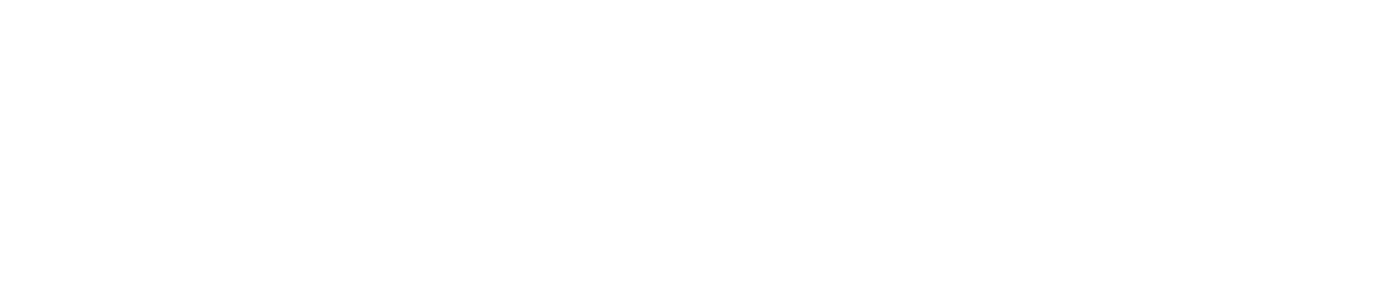
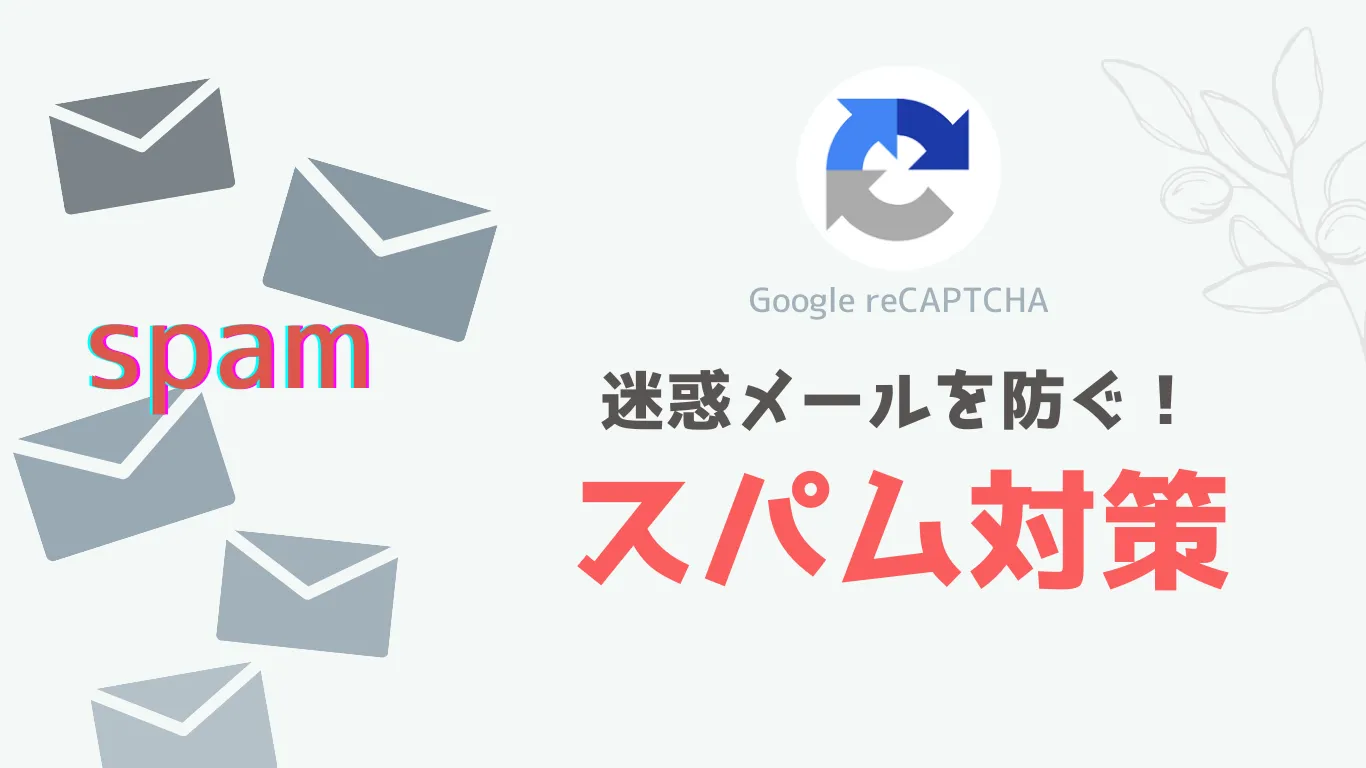


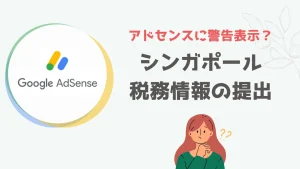
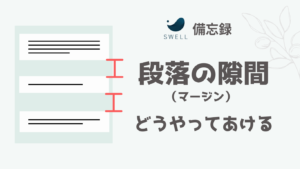

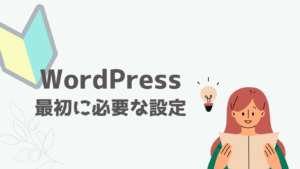



コメント