
WordPressでブログをはじめてみたいけど難しそう
分かりやすくて簡単にはじめられないかな?



それならエックスサーバーでWordPressブログをはじめるのが簡単
WordPress(ワードプレス)でブログをはじめたいなら、国内シェアNo.1レンタルサーバーのエックスサーバーではじめてみませんか?
エックスサーバーならスマホ・パソコンどちらからでも【たった10分】でブログ開設ができるんです。
しかもWordPress本体とブログのデザインになるテーマを一緒にインストールすることができるので、とっても簡単にWordPressでブログを開設することができるんですよ。
- WordPressブログをはじめたい
- 10分で簡単にブログを開設する方法を知りたい
- エックスサーバーでブログを作りたい
公式:エックスサーバー
ブログやWordPressをはじめるのは、とっても難しそうなイメージがありますよね。
でもエックスサーバーの「WordPressクイックスタート」というサービスを使うと、ブログ初心者の方でも迷わず、確実に、しかも10分という素早さでWordPressブログを開設することができます。
ブログ初心者でも作業時間10分でブログを始めるコツは4つの事前準備。



WordPress開設前に次の4つを用意するといいよ
- スマートフォン(認証に必要)
- メールアドレス
- クレジットカード(お支払いに必要)
- ドメイン名(〇〇.com/〇〇.netとかの〇〇の部分)
特にドメイン名はブログの住所のようなもの、ブログをやっている間はずっと使うので愛着が湧くものにするといいですよ。
とはいえ難しく考えずに「名前-blog.com」とかが便利!
ブログ運営中にジャンル変更したくなっても対応しやすいのでオススメです。
エックスサーバーなら独自ドメインが2つ作れるのでお得
エックスサーバーが初心者におすすめな理由
国内にあるレンタルサーバーの中でもエックスサーバーがおすすめな理由は4つあります。
- 国内シェアNo.1で利用者や企業が多い
- 超速サーバーで常に安定している安心環境
- サポートの評判がよく24時間体制で安心
- 無料でドメインが2つ使える
- WordPressクイックスタートではじめるのが簡単
レンタルサーバーを使ううえで利用者が多いのは安心!
もしトラブルがあってもネットで調べれば誰かしらブログで紹介しているので解決策が見つかります。
しかもエックスサーバーの電話サポートは、コールセンターでよくある「話し中でつながらない」という心配もないサポート体制!
すぐに質問できる環境はブログ初心者さんにとっても安心ですよね。



私が選んだ理由も利用者が多くて
色んなブロガーさんが使い方やノウハウを紹介してることが決め手だったよ
しかもエックスサーバーはドメインを2つ無料で持てるようになりました!
今まで1つは永久無料で使えていましたが、6月29日から独自ドメイン永久無料が2つになったんです。
もちろん1つ目のブログで頑張ってからの2つ目ブログに挑戦がいいんですが、すぐに使えなくても2つも無料で使えるのは嬉しいですよね。
エックスサーバーではじめる一番のおすすめは「WordPressクイックスタート」という機能!
このサービスがあると、とーってもWordPressをはじめやすいんです!
公式:エックスサーバー
WordPressクイックスタートってなに
WordPressクイックスタートを知る前に。
以前はWordPressの設置までにいくつもの工程あり、ブログをはじめるのに初心者には分かりにくい設定が待ち受けていました。
- レンタルサーバーの契約(エックスサーバーとか)
- ドメインの取得・設定(お名前ドットコムとか)
- WordPressのテーマをインストール(ブログデザインのこと)
- SSL化設定(ブログを安全に閲覧するための設定)
- WordPressの設置(サーバーにアップしたり、ID設定したり)



何回もブログで挫折してるからやったことあるけど骨が折れるよ・・・
2020年3月まではこんな感じの初心者にはハードルが高い設定が待ち受けていました。
しかしWordPressクイックスタートはエックスサーバーに申込みするときににチェックを入れるだけ。
あとは申し込みの流れに沿って開設していくとWordPressの設置ができるんです。



チェックするだけとか、とっても簡単!
公式:エックスサーバー
エックスサーバーでワードプレスをはじめよう
それではエックスサーバーの「WordPressクイックスタート」でブログをはじめてみましょう!
WordPressクイックスタートの手順
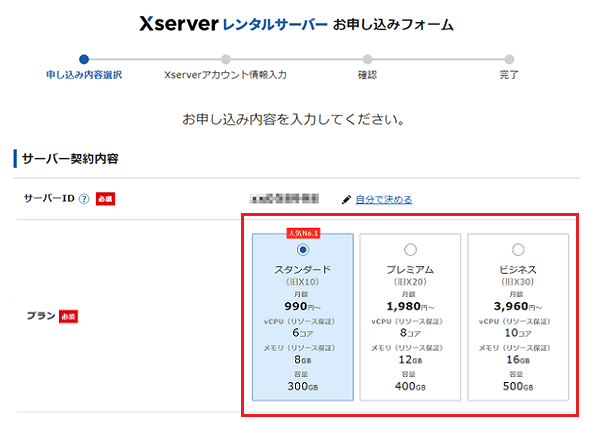
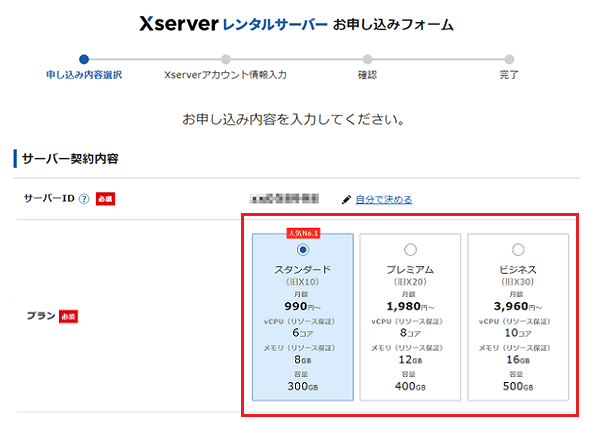
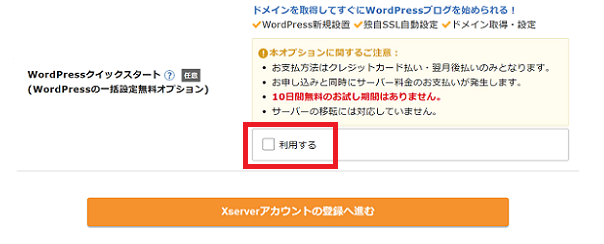
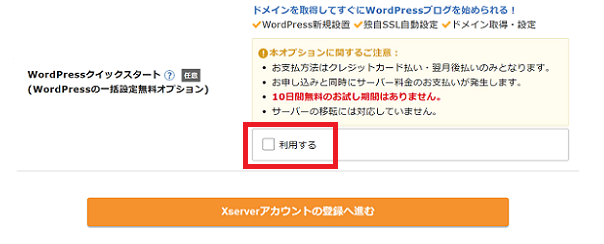
1つのブログで保存容量を使い切ることはまずないのでスタンダードプランを選びます。
そしてWordPressクイックスタートの利用するにチェックを入れましょう。
WordPressクイックスタートにチェックを入れると↓の画面が表示されます。
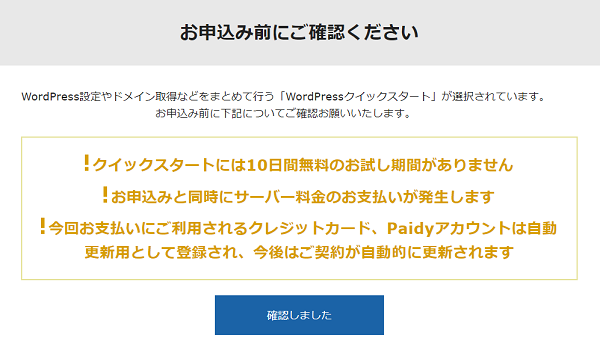
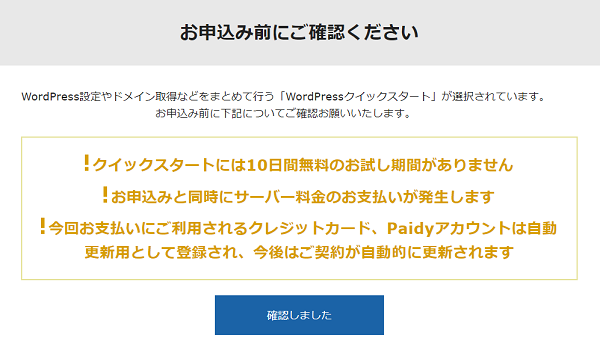
画面に書かれている通りWordPressクイックスタートを利用すると10日間のお試し期間が使えませんが、利用しないと面倒な手順になってしまいます。
気にせず「確認しました」をクリックして契約期間の設定へ進みましょう。
次にエックスサーバーとの契約期間を決めます。
初期設定のまま12カ月で大丈夫。


サーバー契約期間は3か月~36カ月とあり、契約期間の長い方が月額が安くなるのでお得になります。
また24ヶ月以上で独自ドメインが2つ無料で使えます。
ただ初回は一括支払いになります。金額が大きいのでお好きな契約期間ではじめましょう。
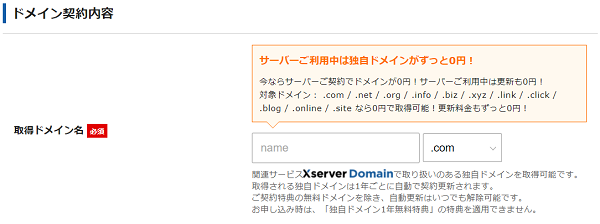
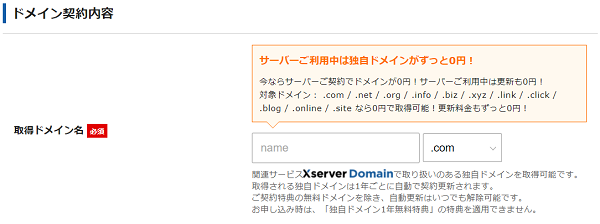
ドメイン名はブログの住所のようなもの。
すでに利用されているドメインでなければどんな名前でも大丈夫ですが、ブログを続けている間はずっと使う名前なので愛着が湧くものにするといいですよ♪
とはいえ難しく考えずに「name-blog.com」とかにしておくと、ブログのジャンル変更とかをしたくなった時も対応しやすいのでおすすめです。
しかもエックスサーバーなら、.com、.netなどが無料でずっと使えます!
公式:エックスサーバー
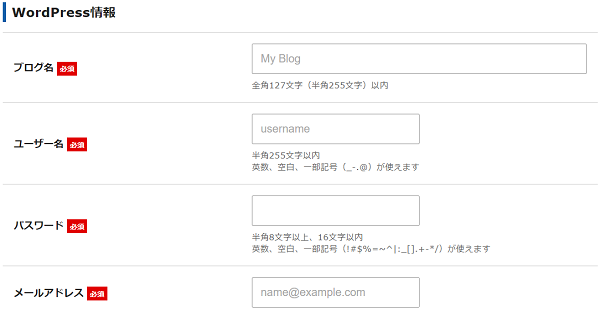
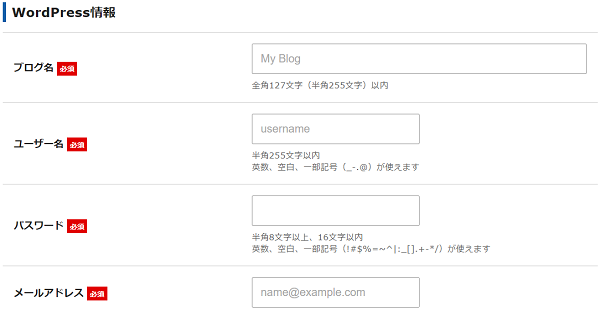
ブログ名はWordPressでいつでも変更可能なので仮のブログ名を入れておきましょう。
ユーザー名・パスワードはWordPressのログイン時に利用するのでメモや保管を忘れずに。
エックスサーバーを利用するためのアカウントと支払い方法を入力します。
画面に従って本名や住所などを入力してください。
ちなみに登録区分は個人ブログでの運営なら「個人」を選択しておきます。
支払い方法はクレジットカードか翌月後払いの2種類ありますが、支払い忘れ防止のためにクレジットカード払いが便利です。
入力し終わったら「同意する」にチェックを入れて「次へ進む」をクリック。
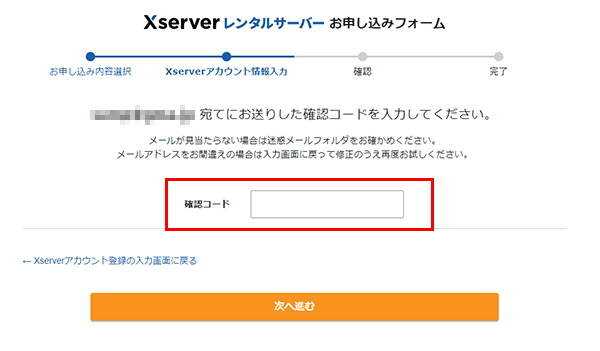
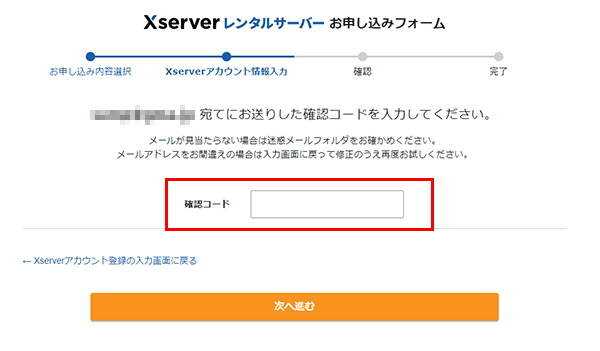
先ほど入力したメールアドレス宛に確認コードが届きます。
届いたメールを確認し確認コードを入力しましょう。
申し込み内容の確認画面に移るので申込内容を確認し「この内容で申し込みする」をクリック。
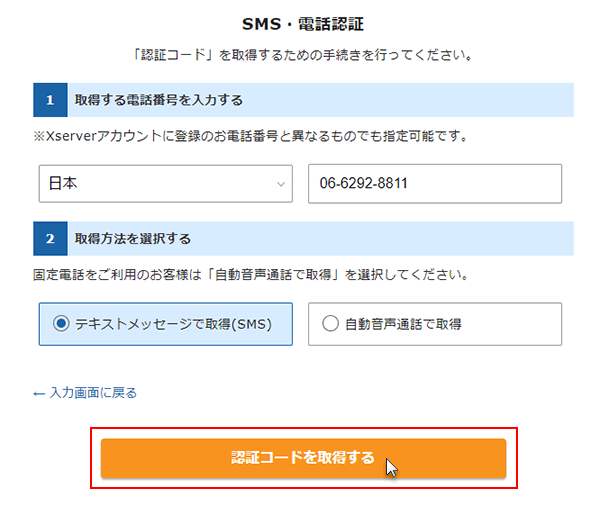
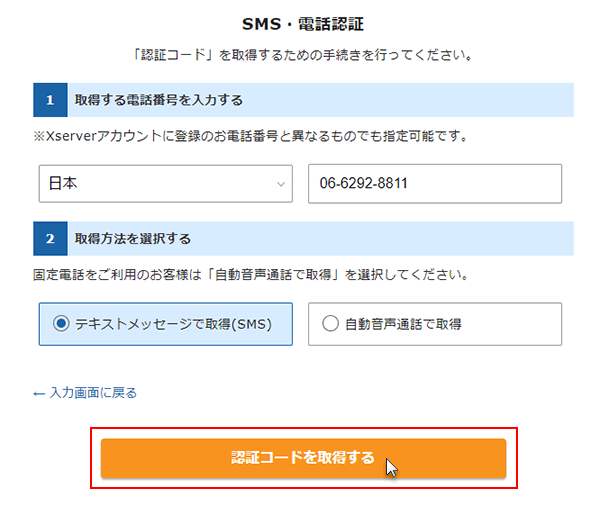
申込内容の確認をするとSMS・電話認証です。
登録したスマホの電話番号あてにSMS(ショートメール)もしくは自動音声通話で承認コードを取得します。
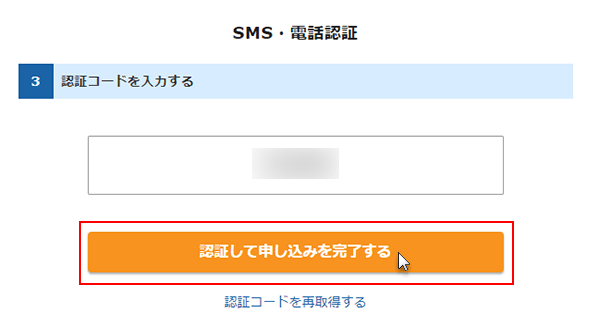
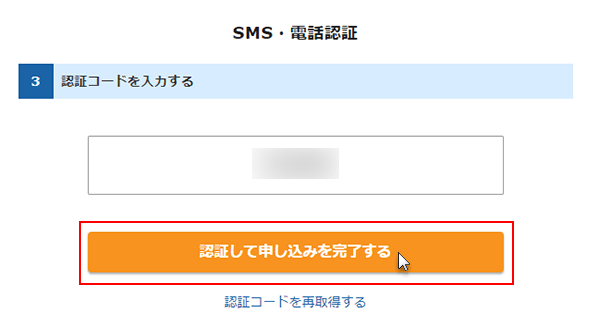
認証コードを入力し「認証して申し込みを完了する」をクリック。
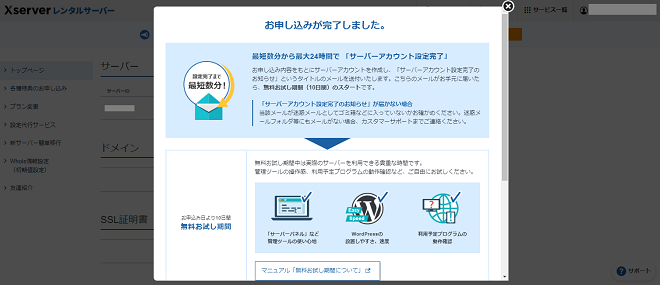
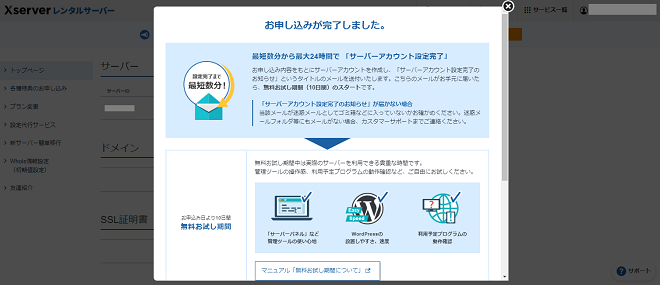
この画面が表示されれば完了です!
エックスサーバー申し込み完了すると
お申込みが完了すると「サーバーアカウント設定完了のお知らせ」のメールが届きます。
このメールにはWordPressにログインするためのURLが記載されていて、メールを受信してから最大1時間ほどでWordPressにアクセスできるようになりますよ。
\スマホも同じように開設できるよ/
WordPressにログインしよう
ログインするためのURLは「サーバーアカウント設定完了のお知らせ」のメールに載っています。



ログインURLはブックマークしておこう
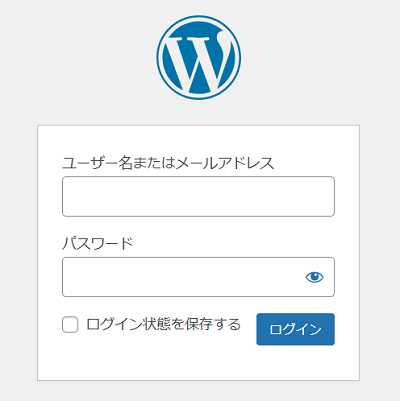
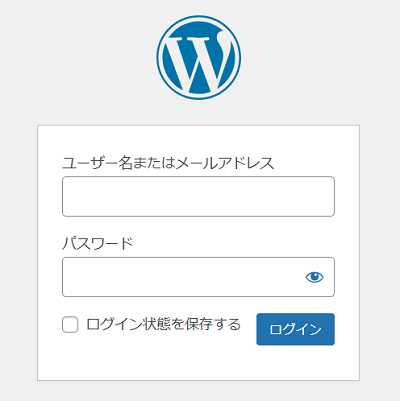
申し込みのときに入力したユーザー名・パスワードを入力してログイン。
するとダッシュボードという管理画面が表示されます。
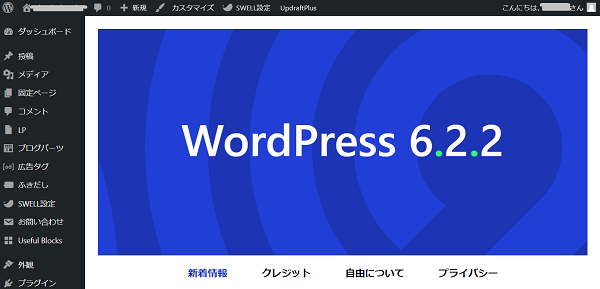
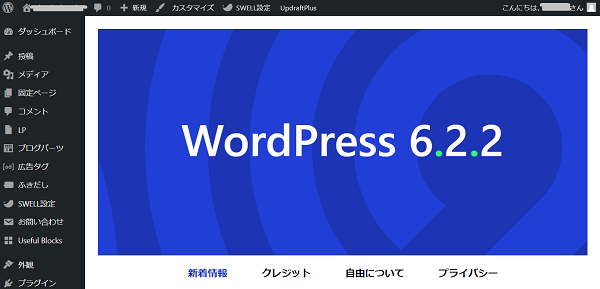
左側のメニューから色々な設定画面に入ったり、ブログ記事を書いたりします。
SSL化を確認しておこう
パソコンやスマホ画面の上に表示されているURLでも確認できます。
「s」と 鍵マークがついていればOKです!


ブログの設定をしよう
WordPressを開設したら
- パーマリンク(URL設定)
- プラグイン設定
- 有料テーマに変更
- ASPに登録
- Googleの設定
など、
ブログで記事を書く前には色々な設定が必要です。
それぞれ設定すると長くなってしまうので続きの設定をする方はこちら↓へお進みください。
エックスサーバーで簡単にWordPressブログをはじめよう
エックスサーバーでWordPressの開設お疲れさまでした♪
無事に開設できたでしょうか?
エックスサーバーでWordPressを開設するのは「WordPressクイックスタート」にチェックを入れて申し込むだけ。
とっても楽な作業で簡単にはじめられますよね♪
WordPressでブログのはじめ方がわからない方の参考になれたら嬉しいです。



一緒にブログ頑張ってみませんか?
今回紹介したエックスサーバーがお得にはじめられます♪
独自ドメインが2つ無料になったエックスサーバー
今だけお得なキャンペーン 2023年7月28日までの31%オフ!
安くブログをはじめるチャンス!
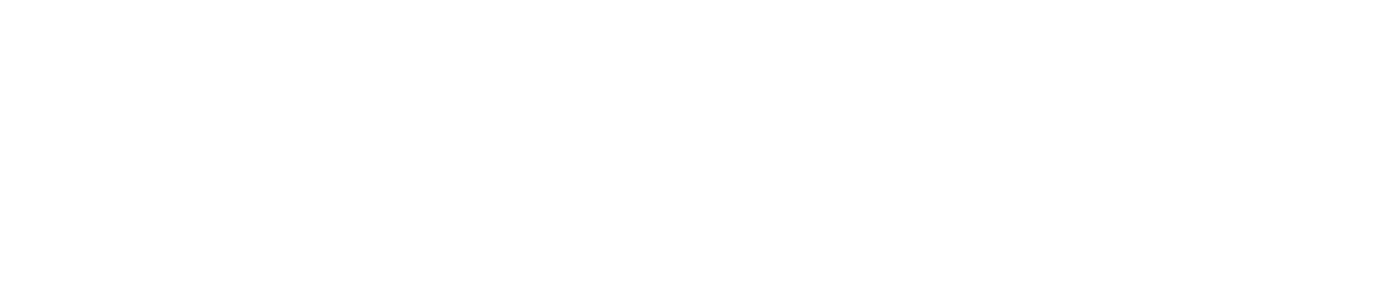

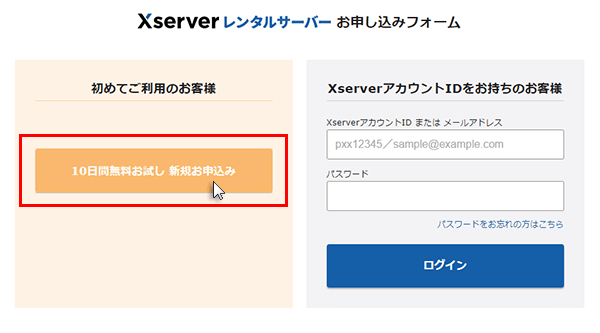
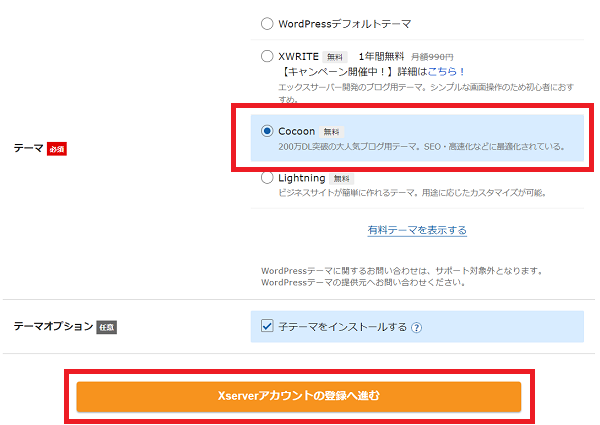
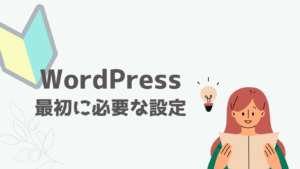




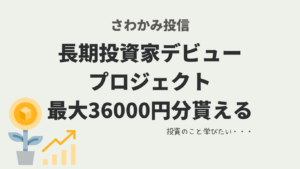
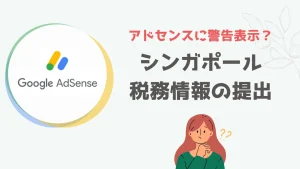
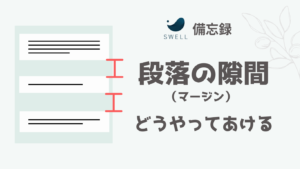
コメント